Heute die Fortsetzung zum Datenaustausch bzw. der Übertragung von Dateien zwischen Mac und iPad & iPhone nunmehr auf direktem Weg; ohne den Umweg über das iCloud Drive zu nehmen. Wie die Datenübertragung mit Hilfe des iCloud Drive funktioniert, hatte ich hier beschrieben.
Dass das noch schneller und überhaupt auf direktem Weg, ohne den kleinen Umweg über das iCloud Drive, funktionieren kann, dafür vielen Dank an Jens-Arne für seinen Hinweis in den Kommentaren. Die einzige Voraussetzung, dass das funktionieren kann, der jeweilige Mac muss eingeschaltet sein. Bei wem das nicht pausenlos der Fall ist, dafür bleibt dann immer noch der Weg über das iCloud Drive.
Beide Möglichkeiten funktionieren äußerst simpel und sollten von jedem einzurichten sein und beide Lösungen laufen zusammen mit der FileBrowser iOS App.
Vorbereitung eines Mac für den Datenaustausch mit iPad & iPhone über die iOS App FileBrowser
Freigabe eines oder mehrerer Ordner auf dem Mac
Zuerst sollten auf dem Mac die für den Zugriff gewünschten Ordner gewählt werden. Dafür die „Systemeinstellungen“ starten und dort „Freigaben“ wählen. Nun bitte kontrollieren, dass auf der linken Seite der Punkt „Dateifreigabe“ aktiviert ist. Siehe dazu auch nachfolgendes Bild.
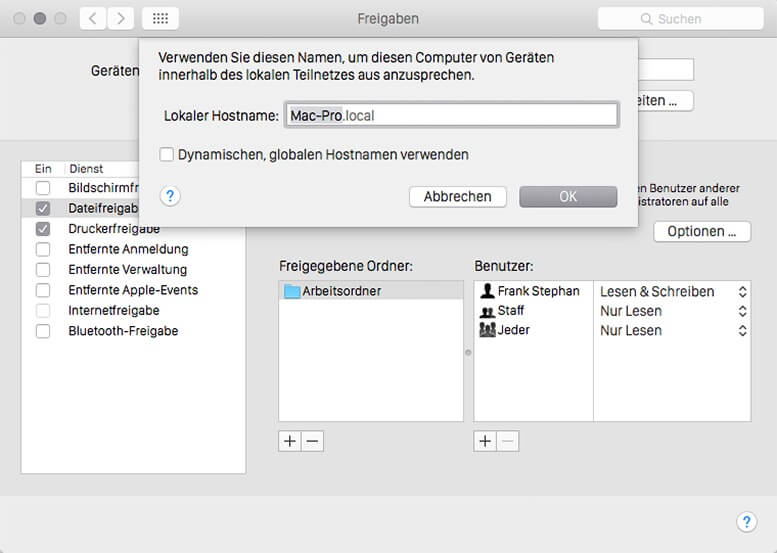
Unter der Liste „Freigegebene Ordner“, lassen sich durch Klicken auf das + die gewünschten Ordner freigeben. Dazu den Ordner wählen und durch einen Klick auf „Hinzufügen“ erscheint er in der Liste. In meinem Fall habe ich diesen Arbeitsordner benannt.
Beachtet werden sollte an dieser Stelle, dass die Berechtigungen korrekt vergeben werden. Als Standard erhält jeder Benutzer nur das Recht zum Lesen. Da hier jedoch auch das Schreiben bzw. Daten zu ändern gewünscht wird, ist das entsprechend zu ändern. Dazu den Benutzer anklicken und in der Spalte rechts daneben durch einen Klick auf „Nur Lesen“ ist das in „Lesen & Schreiben“ zu ändern.
An dieser Stelle nun noch auf die Schaltfläche „Optionen“ klicken und die Haken gemäß dem nachfolgendem Screenshot setzen. Wichtig sind hier „Dateien und Ordner über SMB freigeben“ (FileBrowser verwendet nur SMB) und der Haken beim Namen des Benutzer. AFP kann deaktiviert bleiben. Durch eine Klick auf Fertig wird das Ganze aktiv.
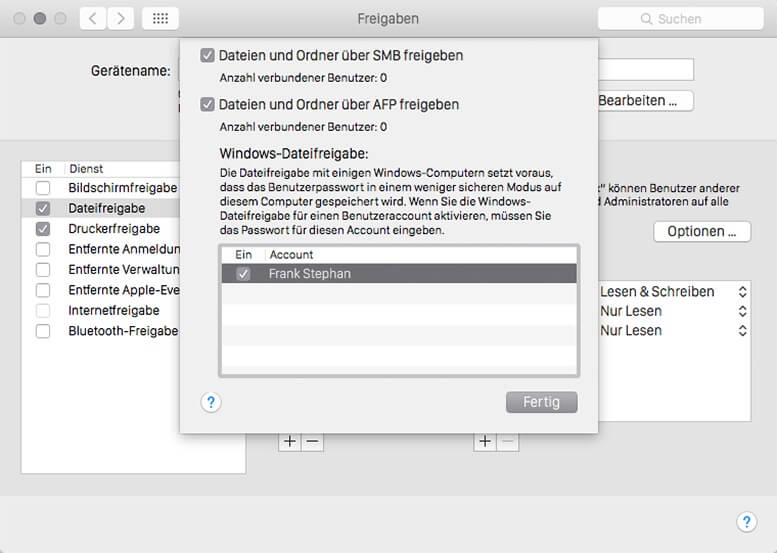
Hinter dem Button „Bearbeiten“ findet sich der Name deines Mac. Falls du diesen noch anpassen willst, meist wurde hier während der Installation automatisch etwas Kryptisches vergeben, dann kannst du das direkt tun. Ich benenne unsere Macs jeweils nach dem Gerätetyp aber es sind auch reichlich andere Namen vorstellbar.
Mac OS X Firewall konfigurieren
Bevor es jetzt zum Verbinden in die FileBrowser App geht, sollten zuvor noch die Firewall Einstellungen in den Systemeinstellungen unter Sicherheit kontrolliert werden. Bei mir ist diese zwar deaktiviert aber das kann bei euch ganz anders sein.
Dort bei aktiver Firewall auf „Firewall-Optionen …“ klicken und sicherstellen, dass „Eingehende Verbindungen erlauben“ aktiv ist. Das war nun auf dem Mac schon alles an Einstellungen.
Konfiguration FileBrowser auf iPad oder iPhone
Nachdem FileBrowser auf dem iPad oder iPhone gestartet wurde, unten auf das „Suchen“ Symbol tippen. Nun sucht FileBrowser automatisch alle im Netzwerk verfügbaren Geräte.
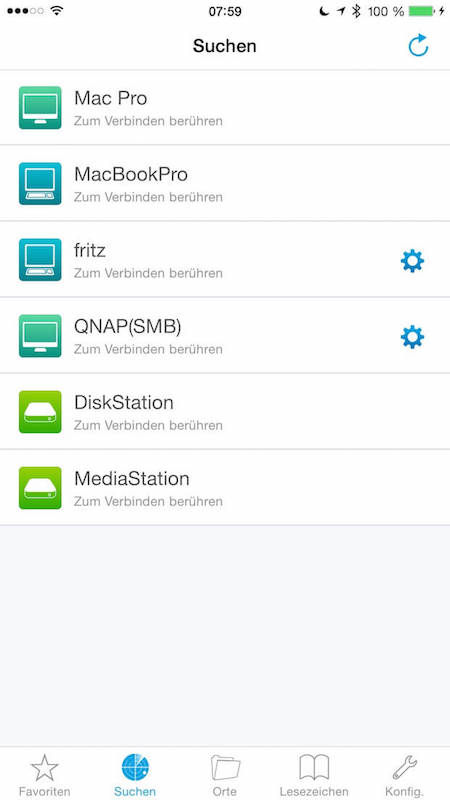
Zum Verbinden einfach auf den Eintrag für das gewünschte Gerät tippen und im erscheinenden Login-Feld deinen Benutzernamen und das Passwort eingeben. Wenn FileBrowser fragt, ob es sich diese Eingaben merken soll, ich habe hier zugestimmt. Aber letztlich ist das eine Entscheidung, die jeder für sich treffen sollte.
Sollte der automatische Scan nach verfügbaren Geräten nicht die erwarteten Ergebnisse gebracht haben, dann besteht zusätzlich die Möglichkeit, eine Verbindung manuell in FileBrowser hinzuzufügen. Dazu auf der Seite Standorte auf das + Symbol tippen und die entsprechenden Eingaben vornehmen.
FileBrowser als Universal-App im iTunes App Store
[appbox appstore screenshots 364738545]
Jetzt bist du gefragt!
Gefällt dir dieser Beitrag oder bist du anderer Meinung? Hast du Anregungen, Ergänzungen, einen Fehler gefunden oder ist dieser Beitrag nicht mehr aktuell? Dann freue ich mich auf deinen Kommentar.
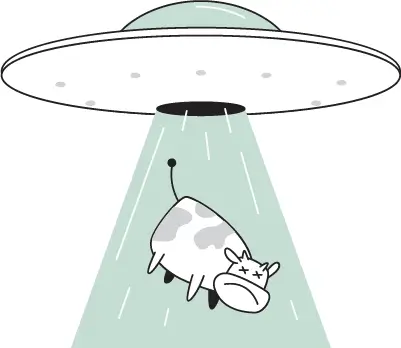

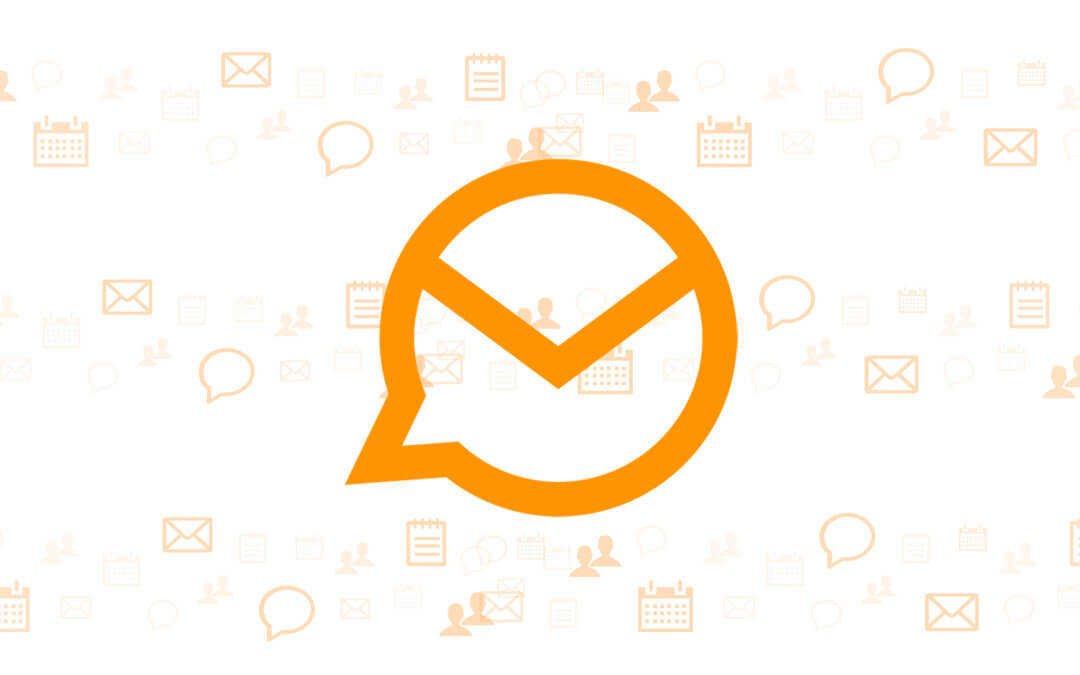
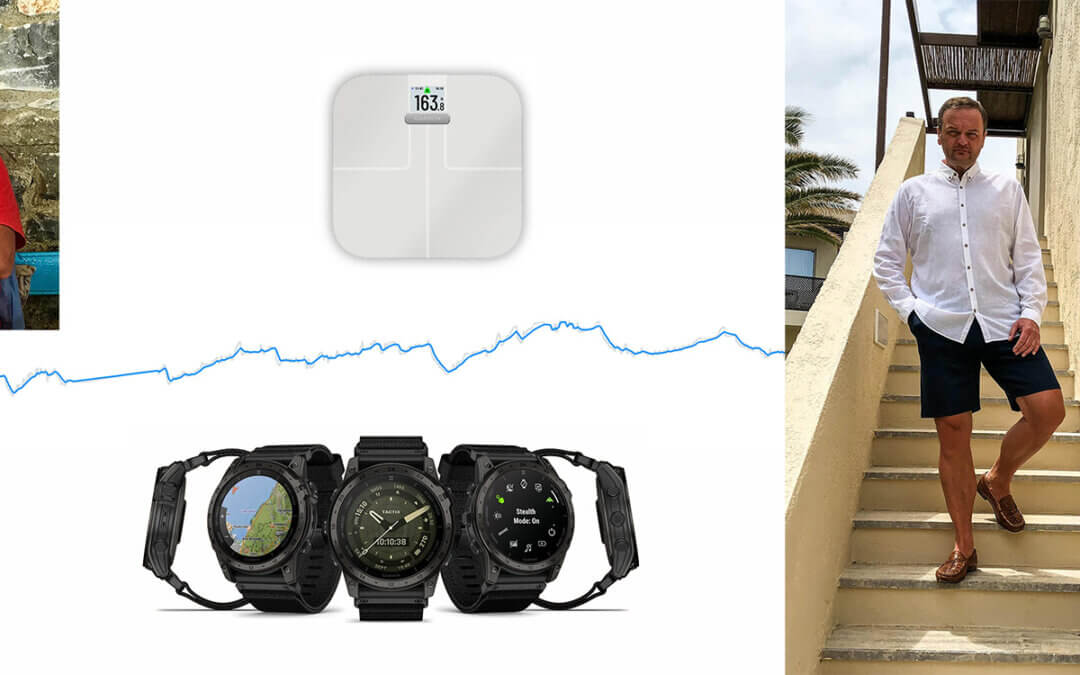
Danke für den Tip mit der App File Browser.
Ich hatte schon lange nach einer Lösung gesucht um Daten zwischen Mac / Iphone und Ipad auszutauschen.
Mit der hier vorgestellten App File Browser hast Du voll ins schwarze getroffen.
Der Austausch zwischen Iphone / Ipad / Mac and der Cloud funktioniert prima.
Als zusätzlichen Bonbon gibt es den Direkten Austausch zum Mac, welcher mich noch mehr begeistert.