Mit der Open Source Software ownCloud besteht keinerlei Notwendigkeit mehr, seine eigenen Dateien auf fremden Servern zu speichern. Mit Dropbox-ähnlichen Funktionen stellt ownCloud eine optimale Alternative zu den sonst verfügbaren Clouds dar. ownCloud ermöglicht universellen Zugriff mittels des etablierten WebDAV-Standards, um einfach Kontakte, Kalender und Lesezeichen auf verschiedenen Geräten zu synchronisieren und Dateien mittels Webinterface zu teilen, zu betrachten und zu bearbeiten. Die Installation selbst stellt nur geringe Hardware-Anforderungen und läuft auf einem Raspberry Pi wie auch auf einem Linux- oder Windows-Server, einem NAS oder bei einem Service Provider.
Über einen Mangel an Clouds kann ich mich generell nicht beklagen. Angemeldet und somit Zugriff besteht auf folgende Clouds: Box, CloudMe, Cubby, Dropbox, Google Drive, MyCloud (Western Digital), OneDrive (Microsoft), Qfile (QNAP) und Synology Cloud Station und ich bin mir nicht mal sicher, ob ich jetzt tatsächlich auch an alle gedacht und aufgezählt habe.
Was macht die ownCloud für mich so einzigartig?
Das Einzige was alle diese Clouds gemeinsam haben bzw. was alle diese Clouds gemeinsam nicht haben, sie sind nicht online auf meinem eigenen Webspace gehostet. Klar könnte ich alternativ hergehen und die entsprechenden Verzeichnisse auf einem meiner NAS freigeben und dafür nutzen aber noch scheue ich mich, die NAS nach außen hin zu öffnen. Und genau an dieser Stelle kommt die ownCloud ins Spiel, denn genau diese Möglichkeit bietet sie, die Nutzung einer Cloud online auf dem eigenen Webspace und das innerhalb von nicht mal 15 Minuten bis zur fertigen Installation. Neugierig geworden, dann ließ gerne weiter!
Die neue ownCloud 7 Community Edition
Die ownCloud wurde jetzt in der siebten Version mit zahlreichen Neuerungen, wie dem einfachen und sicherem Teilen und Synchronisieren von Dateien veröffentlicht. Diese neue Version 7 habe ich zum Anlass genommen, mich erneut mit der ownCloud zu befassen. Meinen erster Anlauf dazu hatte ich vergangenes Jahr im Märt mit damals noch Version 5 und hatte rein vorsorglich schon eine extra Domain tekcloud.de registriert. Nur überzeugte mich die Version 5 der ownCloud damals nicht wirklich auf Dauer und ich wechselte wieder zurück auf damals noch Dropbox.
Da für mich — jedes Mal wieder aufs neue — das Design eine wesentliche Rolle spielt, fiel mir das der ownCloud 7 sofort auf, es wurde deutlich hübscher, um es mit einem einfachen Wort zu beschreiben. Schon während der Installation und der ersten Minuten der Nutzung merkte ich, es wurde spürbar schneller; klar ich kann mich nicht mehr so wirklich erinnern, wie die Version 5 vor einem reichlichen Jahr leif aber die Version 7 der ownCloud rennt einfach und das im Webbrowser und auch mit den Apps unter OS X, auf dem iPad und iPhone; keinerlei Wartezeiten zu spüren — schneller geht nicht.
Das Highlight der ownCloud in Version 7
Das nun deutlich vereinfachte Teilen von Dateien und Ordnern über mehrere ownCloud-Server hinweg ist das Highlight der neuen ownCloud 7. Das neue Server-to-Server Sharing von ownCloud 7 ermöglicht es den Nutzern einer ownCloud Instanz, Dateien nahtlos mit Nutzern anderer ownCloud Installationen zu teilen und das ohne den Einsatz von anonymen Shared-Links. Beide Nutzer behalten den Datenschutz und die Kontrolle einer privaten, selbst gehosteten ownCloud und gewinnen die Flexibilität und einfache Benutzung einer Public Cloud. Wenn das mal nicht Grund genug ist, sich mal wieder mit der ownCloud zu befassen.
Einige Vorzüge der ownCloud 7 Community Edition
- Server to Server Sharing ermöglicht, dass Nutzer einer ownCloud Instanz, Dateien — ohne die Verwendung von anonymen Shared Links — mit einer separaten ownCloud Instanz zu teilen
- „Lazy Loading“ von Dateien ermöglicht das schneller Scrollen durch lange Listen
- Dateien lassen sich im Browser nach Name, Größe und Änderungsdatum sortieren
- mit der Ansicht Speicherort lassen sich Dateien nun nach Speicherorten wie Google Drive, Dropbox, FTP, S3, OpenStack Object Storage (Swift) und anderen sortieren
- per Email oder im Aktivitätsstream erhält der Nutzer nun in konfigurierbaren Intervallen Benachrichtigungen von
überwachten Aktivitäten, beispielsweise über geteilte, geänderte oder gelöschte Dateien oder Ordner - kein Shared Folder erforderlich, Dateien, die von anderen für mich geteilt wurden können frei in der eigenen ownCloud Ordnerstruktur abgelegt werden
- ist ein „Shared Folder“ dennoch gewünscht, so kann dieser angelegt und alle geteilten Ordner und Dateien in das geteilte Verzeichnis verschoben werden
- ownCloud lässt sich nun Dank der Unterstützung für mobile Webbrowser auf den meisten Tablet- und mobile Browsern verwenden
- Verbesserungen für die externe Storage App – als Speicherorte dienen einer ownCloud-Instanz Dropbox, Google Drive, FTP, sFTP, Swift, S3, WebDAV, SMB/CIFS und weitere Speicher
Die Installation der ownCloud 7 auf eigenem Webspace
Wer nicht wie ich eine extra Domain dafür nutzen möchte, kann dies auch einfach mit einer beispielsweise Subdomain im Format realisieren. Diese verweist auf einen Ordner auf eurem Webspace der der Einfachheit halber /owncloud oder eben auch jede andere Bezeichnung erhalten kann.
In diesen Ordner wird die Datei setup-owncloud.php (Download per Rechtsklick) kopiert und dann über den Browser mit aufgerufen. Begrüßt werdet ihr nun mit dieser Anzeige in eurem Browser.
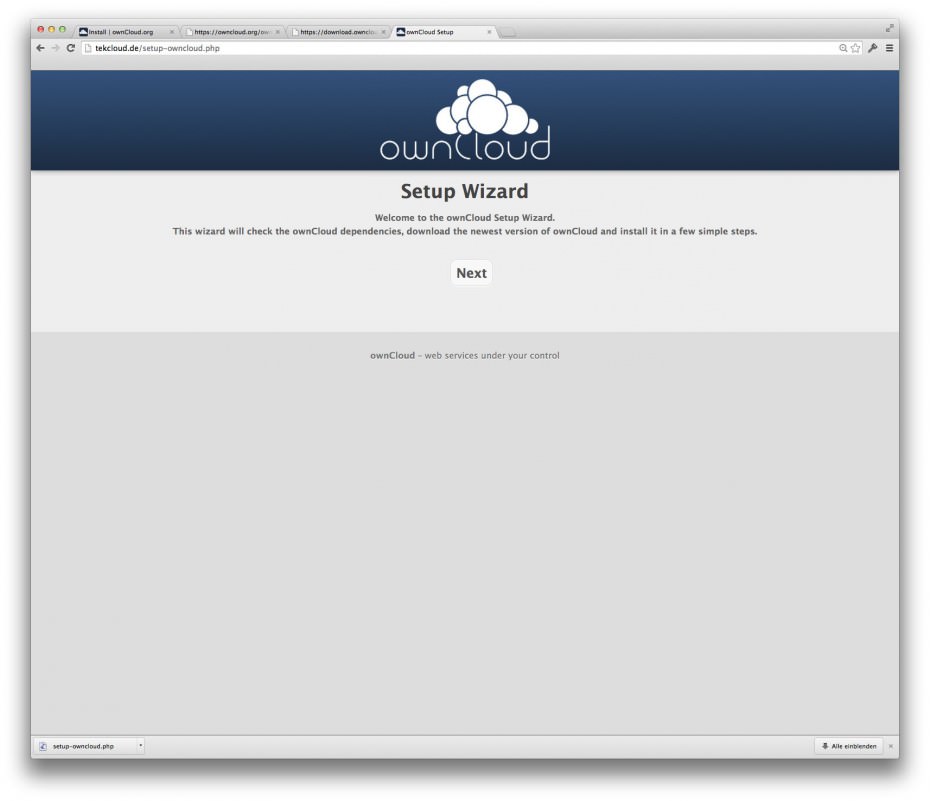
Durch einen Klick auf den Next-Button gelangt ihr zum nächsten Fenster, in dem der Ort der Installation festgelegt wird. Durch Eingabe von nur / geschieht das unmittelbar im Hauptverzeichnis, durch Eingabe von beispielsweise /owncloud eben darin. Ich habe mich für /owncloud entschieden, da ich so flexibel bleibe und beispielsweise das Hauptverzeichnis / beim Aufruf der Domain tekcloud.de eine Art Startseite anzeigt. Das kann aber jeder gern machen, wie er mag.

Durch Klick auf Next werden jetzt die ownCloud-Dateien an den korrekten Platz kopiert und dieser Vorgang dauert einen Moment. Ist das abgeschlossen erhaltet ihr eine Meldung, die besagt, alles schaut gut aus bisher und weiter gehts erneut mit Klick auf Next.

An dieser Stelle legt ihr den Admin-Benutzer fest. Nennen würde ich diesen nicht admin, denn hier gilt das Gleiche wie auch bei jeder WordPress-Installation, Abweichung vom Standard, ist schon ein kleiner Schritt in Richtung mehr Sicherheit. Ebenfalls sollte das Passwort lang genug sein, 30 Stellen in kryptisch haben sich als sicher bewährt. Wer mehr über sichere Passwörter erfahren möchte, klickt den Link und findet dort einen Artikel, den ich schon vor einiger Zeit zu diesem Thema geschrieben habe.

Die Zugangsdaten zu eurer SQL-Datenbank erreicht ihr durch das Öffnen des Pull-Down-Menüs Speicher & Datenbank und dort wählt ihr das mittlere Register MySQL/MariaDB und gebt die entsprechenden Zugangsdaten zu eurer anfangs angelegten Datenbank ein.

Nachdem auch das erledigt ist, klickt ihr auf Installation abschließen und werden schon von eurer eigenen ownCloud willkommen geheißen. Dieses Begrüßungsfenster enthält weiterführende Links zu Apps für euren Computer und Smartphones.

Da diese jederzeit auch später noch geladen und installiert werden können, kann dieses Fenster vorerst einfach geschlossen werden.
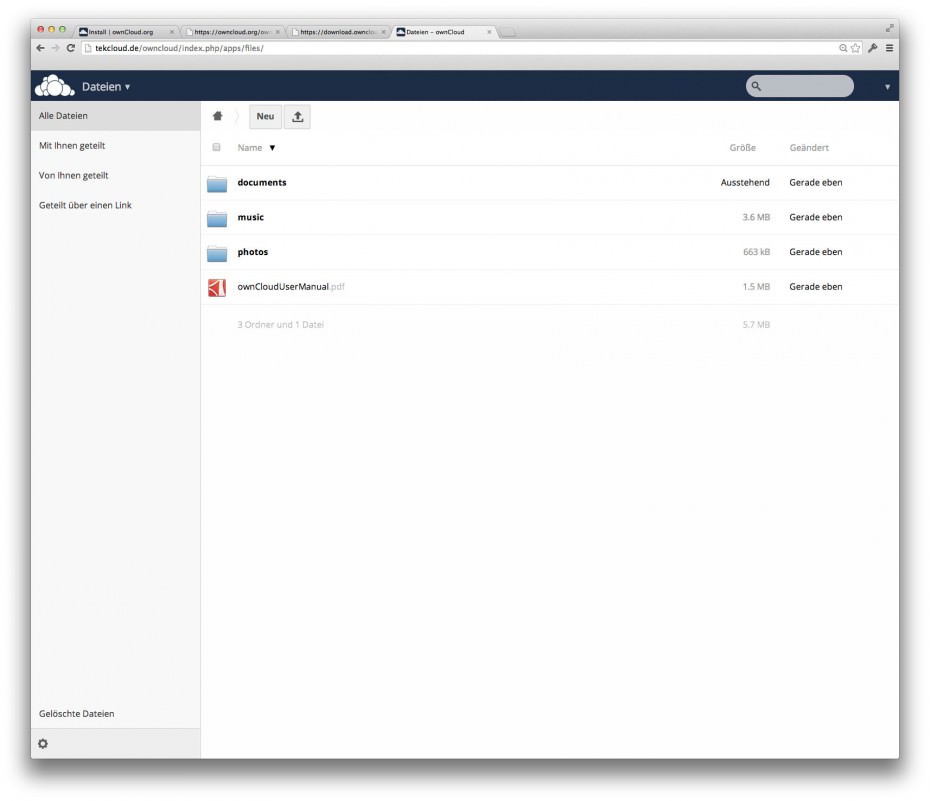
Nun könnt ihr euch mit eurer fertig installierten ownCloud etwas vertraut machen und beispielsweise einen weiteren Benutzer anlegen, der nicht unbedingt alle Admin-Rechte zu haben braucht oder die gewünschte Ordnerstruktur vervollständigen; ganz nach belieben.
Client-Installation Mac OS X und iOS auf iPad und iPhone
Als Benutzer von ausschließlich Hardware von Apple habe ich als nächstes die Apps für OS X und das iOS geladen und installiert. Der Ordner der ownCloud fügt sich unter OS X genau so nahtlos als Verknüpfung zum lokalen Sync-Ordner in die Seitenleiste des Finder ein, wie es bei anderen Clouds ebenso der Fall ist.
Verfügbare ownCloud App für Mac OS X
Die App zur nahtlosen Integration der ownCloud in die Finder-Seitenleiste findet ihr hier zum Download. Nach der Installation und dem Starten der App werden dort einfach die Zugangsdaten erfasst und schon erscheint die Verknüpfung zur ownCloud in eurer Seitenleiste.
Verfügbare ownCloud App für iOS auf iPad und iPhone
[appbox appstore screenshots 543672169]
Nach dem Starten dieser Apps erhaltet ihr jeweils ein Anmeldefenster in das die URL zu eurer Installation einzugeben ist, diese kann so oder so ausschauen, je nachdem was ihr zuvor beim Einrichten der ownCloud gewählt habt und den Benutzernamen und das für diesen vergebene 30-stellige kryptische Passwort. Und somit ist auch das in kürzester Zeit erledigt und ihr seid fertig. Wer halbwegs etwas bewandert in solchen Dingen ist, sollte dazu insgesamt keine 15 Minuten an Zeit benötigen. Wer eher weniger routiniert ist, der braucht wohl 15 Minuten dazu. Sollte es jemanden geben, der nicht klar kommt, unten in den Kommentaren habt ihr ausreichend Platz Fragen zu stellen. Eine Antwort ist garantiert.
Mein Fazit zur neuen ownCloud 7
Zwar kann ich nach den ersten paar Stunden der Nutzung der ownCloud 7 noch nicht so viel sagen. Außer dass die Installation absolut easy und schnell und problemlos verläuft. Das neue Design gefällt mir persönlich sehr gut und die Nutzung, der automatische Sync der Dateien zwischen den einzelnen Devices verläuft ebenfalls zuverlässig und schnell.
Die neue Teilen-Funktion konnte ich bisher noch nicht testen, da mir ein weiterer ownCloud-Nutzer, mit dem ich dies tun könnte, derzeit noch fehlt. Allerdings vermute ich, dass dies genau so sauber und zufriedenstellend läuft, wie das, was ich bisher gesehen und getestet habe.
Daher zögert nicht, installiert euch die neue ownCloud 7 und schreibt mir gern eure Fragen und Meinungen unten in die Kommentare. Denkt bitte daran, es ist keine Anmeldung zum Kommentieren zwingend erforderlich, ihr könnt, und dürft gern auch als Gast etwas hinterlassen.
Jetzt bist du gefragt!
Gefällt dir dieser Beitrag oder bist du anderer Meinung? Hast du Anregungen, Ergänzungen, einen Fehler gefunden oder ist dieser Beitrag nicht mehr aktuell? Dann freue ich mich auf deinen Kommentar.
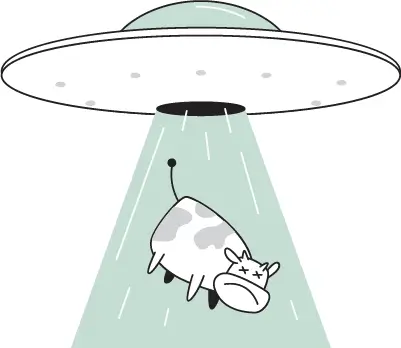
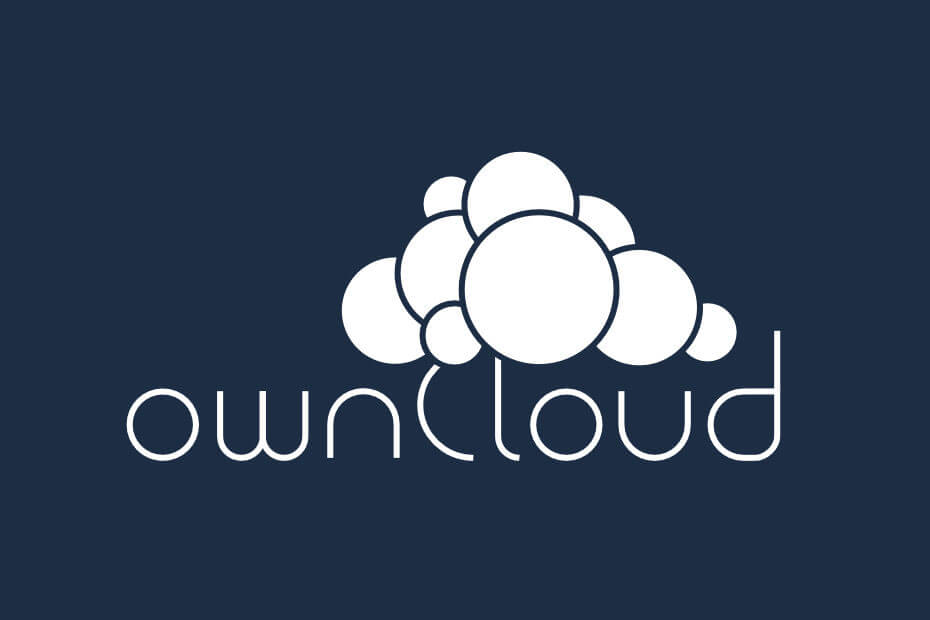
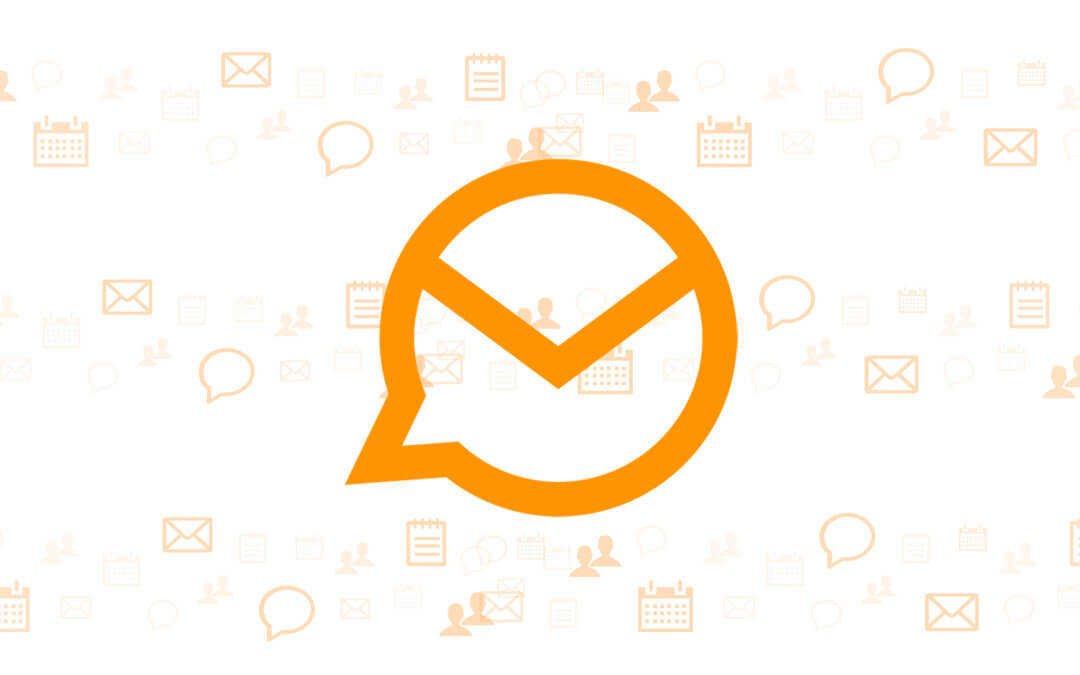
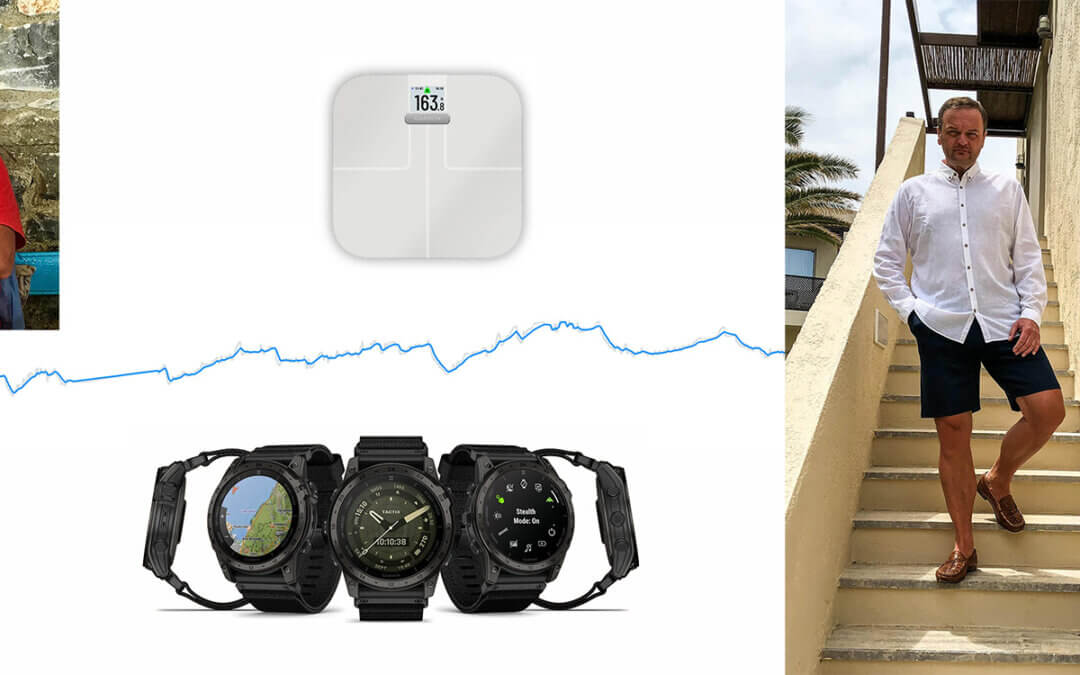
0 Kommentare