Da das hier behandelte Thema: IMAP und die richtige Ordnerstruktur für Windows- genau wie für Mac OS X Systeme die gleiche Bedeutung hat und identische Funktionen aufweist, spreche ich im weiteren von Smartphone, Tablet- und Computer. Daher bitte nicht verwirren lassen, wenn hier Screenshots aus dem iOS zu sehen sind. Auf anderen Systemen, wie Windows oder Android, ist die IMAP-Funktionalität absolut identisch, schaut dort nur optisch etwas anders aus.
Lange Zeit hatte ich mich gewundert, dass auf meinem Smartphone eingegangene E-Mails oder auch versendete, nicht auf meinem Computer zu finden waren und umgekehrt genau das Gleiche. Von meinem Computer versendete E-Mails fanden sich beim besten Willen nicht auf meinem Smartphone in den dafür vorgesehenen Ordnern innerhalb der Mail-App wieder. Das störte mich aber ich kam nicht auf die Lösung.
Dabei ist diese so simpel und logisch, wie es anders gar nicht sein kann. Die Ursache für dieses vermeintliche Phänomen lag an unterschiedlichen Ordnern für beispielsweise ‚Gesendete Mails‘. In einem Client war dafür der Ordner ‚Gesendet‚ eingestellt. In einem anderen Client hieß dieser ‚Sending Messages‚ und wiederum bei einem dritten Client waren es die ‚Gesendete Objekte‚. Dabei ist es vollkommen gleich, ob auf Smartphone, Tablet- oder Computer – diese Struktur ist überall genau so vorhanden und absolut identisch.
Somit war mir endlich klar geworden, das konnte nicht funktionieren, denn das waren alles unterschiedliche Ordner, die da vom jeweiligen Client abgerufen wurden.
Die Lösung zur richtigen IMAP Ordner-Struktur auf Smartphone, Tablet- und Computer
Um endlich Ordnung zu schaffen und tatsächlich die korrekte IMAP-Ordnerstruktur auf allen Geräten zu erhalten, gilt es, einiges zu tun. Es ist nicht kompliziert, ganz im Gegenteil, wenn man erst mal dahinter gekommen ist. Unsere Arbeit beginnt beim jeweiligen Provider, bei dem der oder die E-Mail-Accounts gehostet sind. Dort gilt es zuerst (das ist wichtig) Ordnung zu schaffen, da alle Clients, die E-Mails abrufen, genau diese Struktur dort und nur dort abrufen. Dazu meldest du dich online in deinem Webmail-Konto an und schaust, was du dort so vorfindest. Vermutlich wird es etwas in dieser Richtung sein.
Doppelte Ordner und somit ungünstige Ordnerstruktur
Persönliche Ordner
|_ Posteingang
|_ Entwürfe
|_ Gesendete Objekte
|_ Spam
|_ Papierkorb
|_ Gesendete Mails
|_ Gesendete
|_ Sending Messages
|_ Archive
|_ Archiv
Nun gilt es zu entscheiden, welche Ordner bleiben. Meine Empfehlung für eine passende IMAP Ordner-Struktur ist folgende:
Optimierte und somit passende Ordnerstruktur
Persönliche Ordner
|_ Eingang
|_ Entwürfe
|_ Gesendet
|_ Spam
|_ Papierkorb
|_ Archiv
Nachdem das entschieden ist, werden jetzt sämtliche E-Mails aus den zuviel vorhandenen Ordnern in den Ordner, der bleiben wird – hinein verschoben und dann im Anschluss der Ordner selbst gelöscht. Also alles aus Gesendete Mails, Gesendete und Sending Messages hinein verschoben in Gesendet und dann die Ordner Gesendete Mails, Gesendete und Sending Messages gelöscht.
Das alles führst du jetzt für sämtliche deiner E-Mail-Accounts durch, mit denen du ab sofort Ordnung haben willst. Klar, das dauert ein Stück und erfordert auch etwas Geduld aber anders klappt das definitiv nicht, das ist der einzige Weg der auch wirklich funktioniert und zum gewünschten Ergebnis führt: Gleichstand aller E-Mail-Accounts auf allen Mail-Clients auf allen Geräten. Eine Abkürzung gibt es keine.
IMAP und die richtige Ordnerstruktur
Nun auch auf Clients wie Smartphone, Tablet- und Computern
Hast du das dann alles fertig, nimmst du dir deine Clients Stück für Stück vor und weist dort in den Account-Einstellungen die passenden Ordner zu. Sind diese wie zuvor auf dem Server erstellt nicht zu sehen, genügt es, deine E-Mails kurz abzurufen, denn damit wird auch die vorhandene Struktur mit aktualisiert.
Am Beispiel des iPhone-Client möchte ich das einfach mal verdeutlichen. Hier hast du die Wahl zwischen einem lokalen iPhone-Ordner und einem Ordner auf dem Server.
Logisch ist: Solltest du den iPhone-Ordner wählen, dann können deine E-Mails gar nicht in Mail beispielsweise am Mac auftauchen, da dies ein lokaler Ordner ist, der nur auf diesem einen iPhone existiert. Daher wählen wir richtig schlussfolgernd den jeweiligen Ordner unterhalb der Kategorie: Auf dem Server!
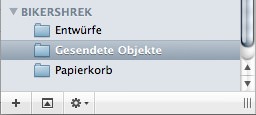
Das gleiche solltest du nun natürlich auch in der Mail App auf deinem Mac tun. Dazu klickst du den entsprechenden Ordner deines Mail-Kontos in der Seitenleiste von Mail an (ein Beispiel siehst du in der Grafik links).
Falls erforderlich, für den Fall es fehlen Ordner, die auf deinem Server bereits angelegt wurden, über einen Rechtsklick das Konto synchronisieren, dann gehst du oben über das
Menü ›› Postfach ›› Dieses Postfach verwenden für ›› [Auswahl treffen]
wie in der folgenden Grafik dargestellt.
Das wiederholst du für alle Ordner aller E-Mail-Konten auf allen Smartphones, Tablet- und Computern.
Zum Schluss darfst du dich, genau wie ich, darüber freuen, dass du auf allen Clients und Devices alle Ordner synchron und wirklich überall exakt den gleichen Inhalt hast. Viel Spaß, Erfolg und vor allem .. etwas Geduld dabei!
Brauchst du Hilfe? Traust du es dir nicht zu? Dann klicke gern hier und ich freue mich auf deinen Anruf.
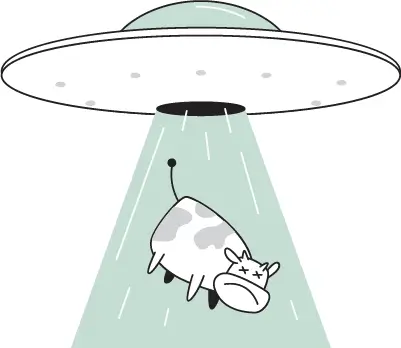
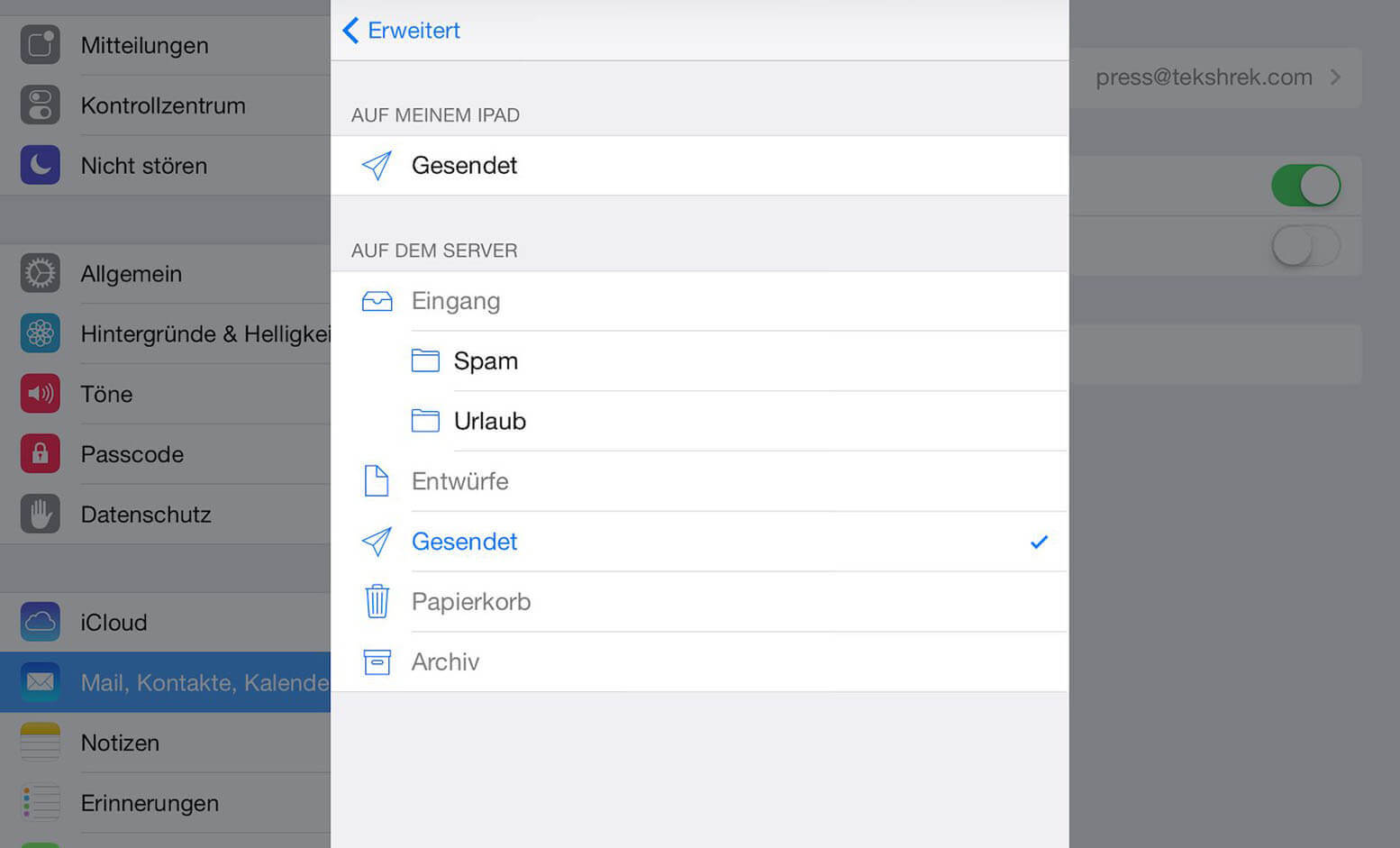
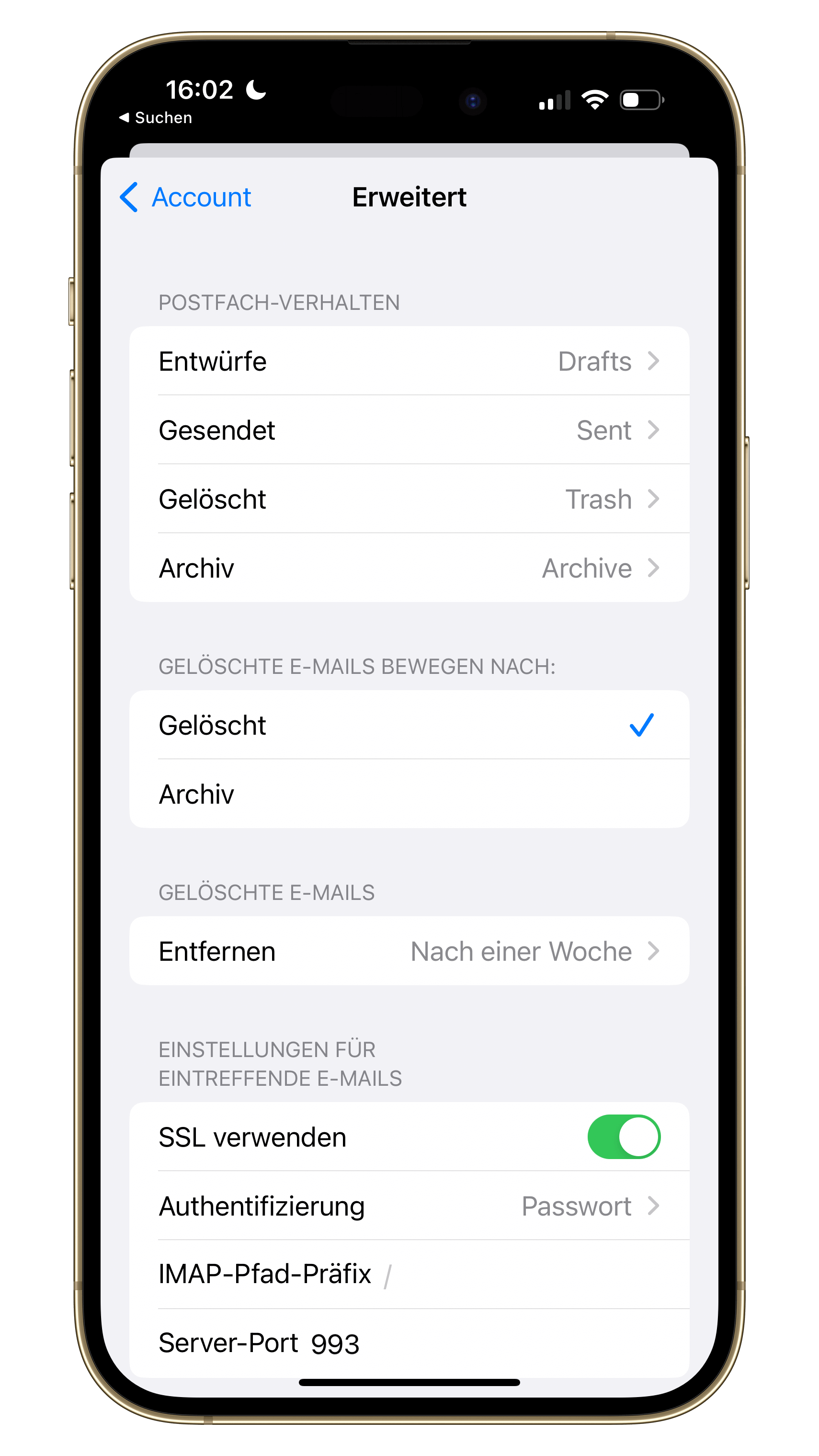
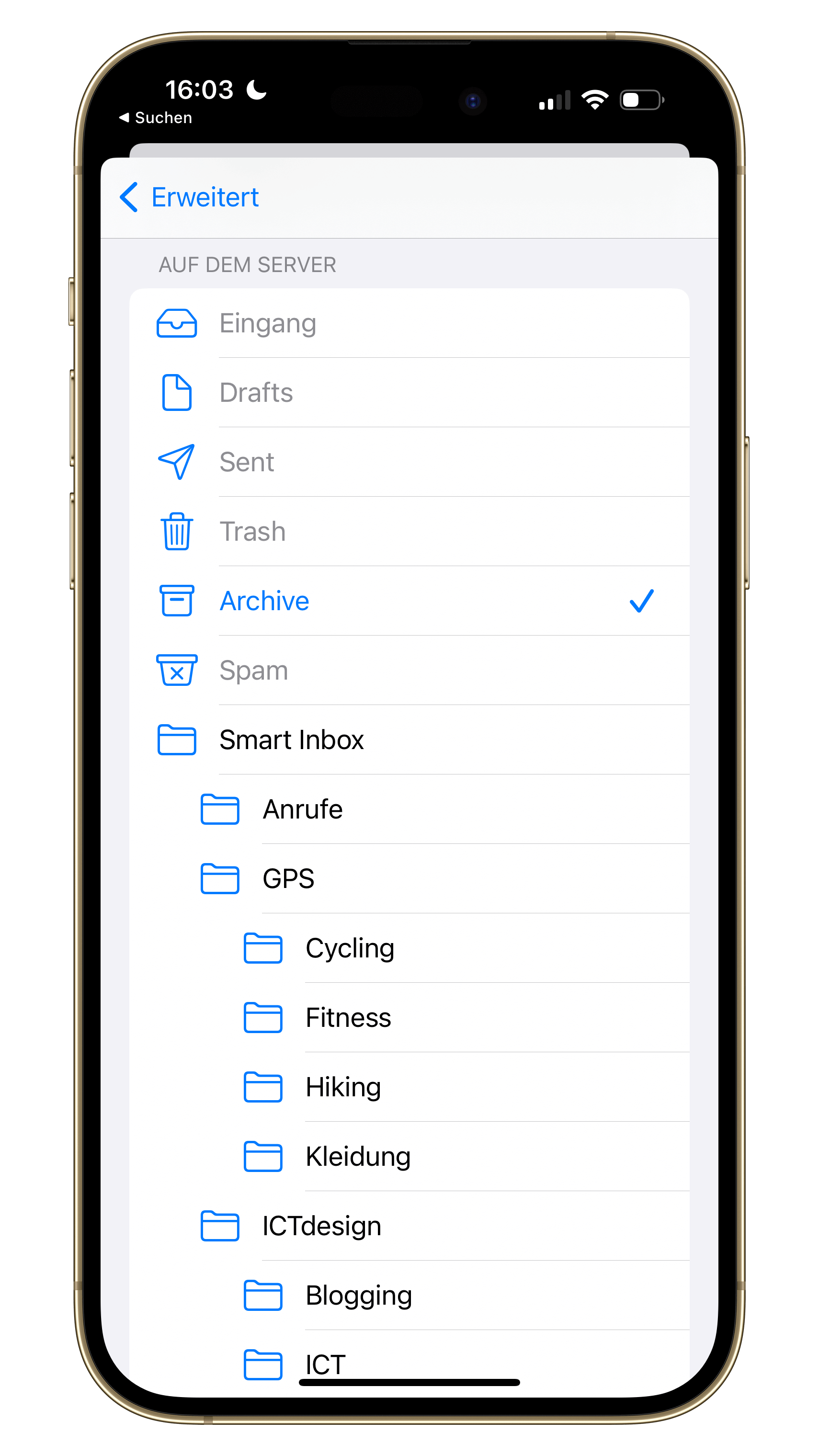
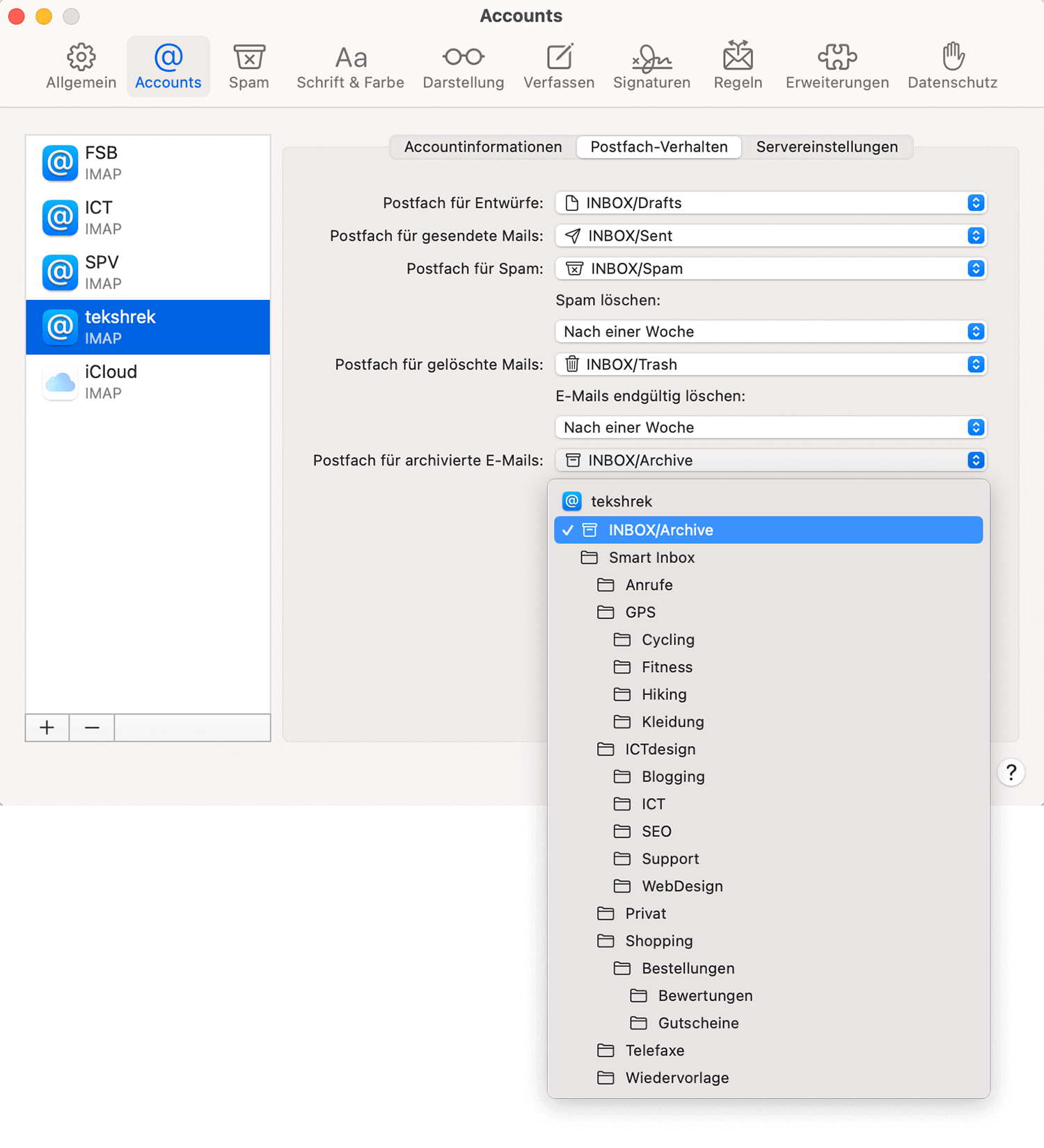
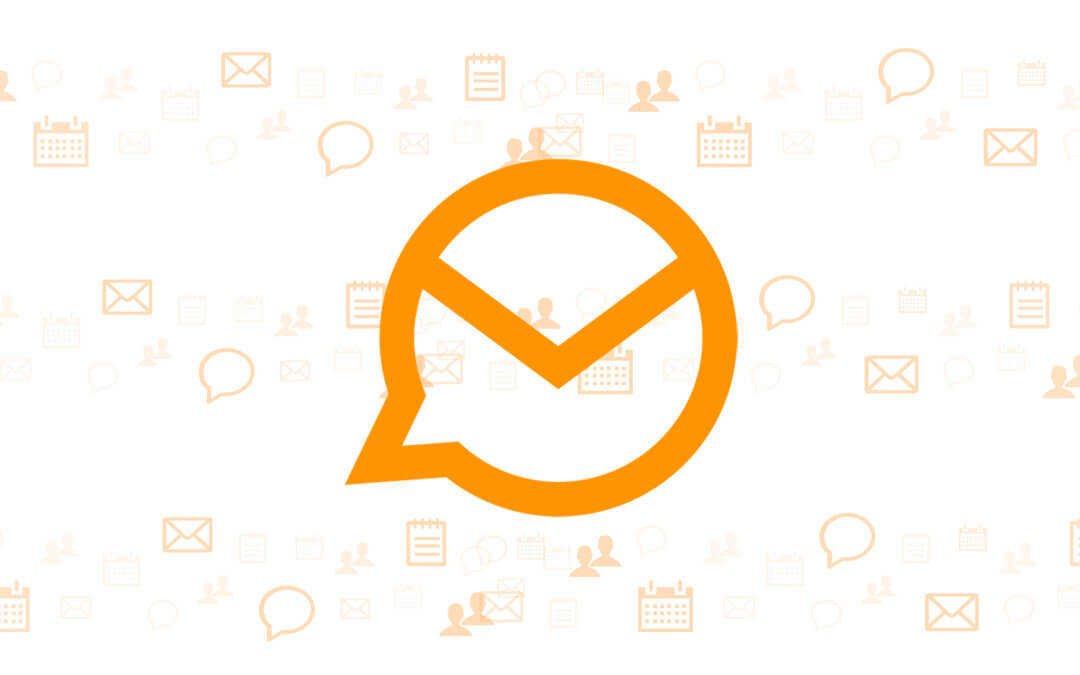
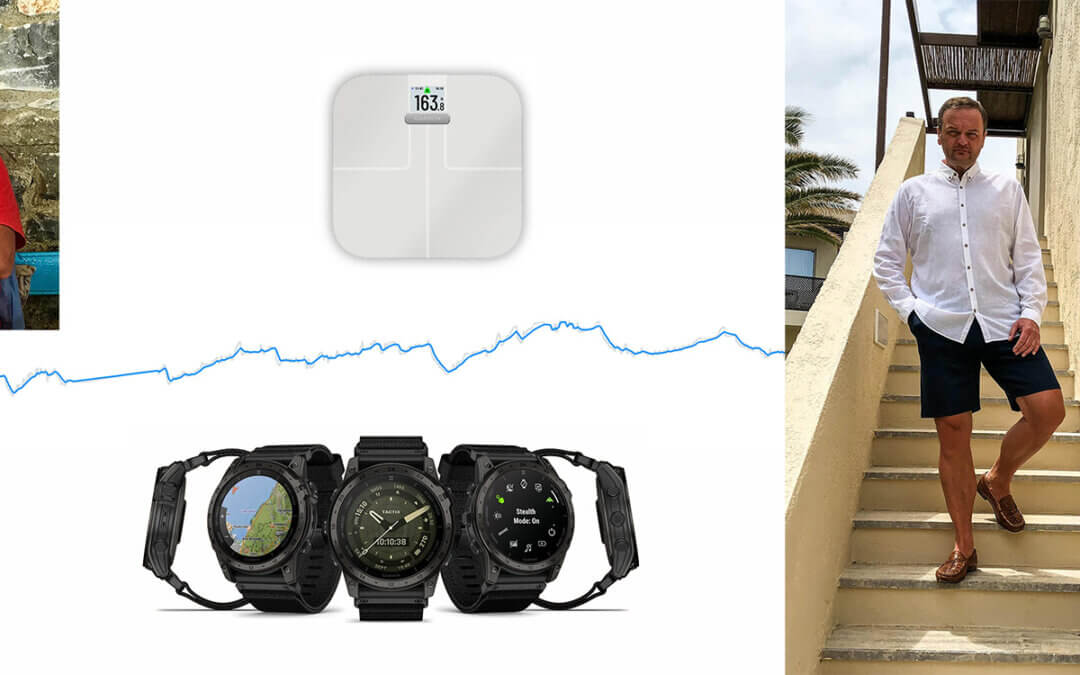
Hallo,
ich habe das X-Male mit Apple + IONOS durchgetestet. Wenn ich INBOX als imap prefix eintrage habe ich alle angelegten Ordner doppelt unter iOS 14.4.1
Der Tipp enthält einen grundsätzlichen Fehler: Die 4 Ordner mit besonderer Bedeutung (Funktionen für Gesendet, Posteingang, Papierkorb, Junk, auch wenn die Ordner gerade anders heißen ) KANN man bei fremden Providern nicht anlegen (und wenn man selbst die Domain betreibt, muss man da noch andere Sachen einstellen. Das merkt man u.a. daran, dass die vorgegebenen Ordner nicht löschbar sind.
Daher geht es nicht darum, die eigene Struktur für diese Ordner anzulegen, sondern man muss herausfinden, wie der (nicht löschbare) Original-Ordner des Providers heißt. Also verschiebt man z.B. alles aus „Spam“, „Junk“, „Spamverdacht“, „Werbung“ in alphabetischer Reihenfolge jeweils in den nächsten Ordner, löscht den leeren Ordner – und wenn Löschen fehlschlägt, dann springt man nach hinten und wiederholt dies, bis nur 1 Ordner der entsprechenden Funktion übrig bleibt. Manchmal kann man seinen Namen ändern, meistens nicht. Dessen Name muss nun auf allen Clients benutzt werden.
Außerdem gibt es z.B. bei Google noch vordefiniert „smarte“ Ordner wie „Alle“, „Wichtig“ etc. – die kann man einfach ignorieren, denn das sind nur Filter auf den Posteingang.
Hallo Frank, sehr gut erklärt. Vielen Dank!
Habe nach Anleitung Ordnung beim Provider „Vodafone / Arcor geschaffen jedoch erscheint auf Samsung Galaxy Gmail-App das Label „Gesendet“ doppelt. Hier die Lösung!
Problem: Nach Einrichten eines weiteren Email-Konto‘s (altes Arcor-Account) auf meinem Galaxy Gmail-App erscheint das Label „Gesendet“ doppelt obwohl beim Provider dieser nur 1x vorhanden ist.
Info: Da Arcor schon seit Jahren von Vodafone übernommen wurde sind die imap Einstellungen (für das alte Arcor-Account) lt. Vodafone für Posteingang imap.vodafonemail.de, Postausgang smtp.vodafonemail.de.
Dies funktioniert zwar mit dem Samsung E-Mail-App ohne doppeltes Label „Gesendet“. Jedoch nicht so mit dem Gmail-App. Grundsätzlich funktioniert hier der Versand u. Empfang von Email’s aber das Label „Gesendet“ erscheint doppelt.
Lösung: Hier müssen noch die alten Angaben für Posteingang imap.arcor.de, Postausgang mail.arcor.de eingerichtet werden. Nur so erscheint das Label „Gesendet“ nur einmal. Grüße aus Malatya