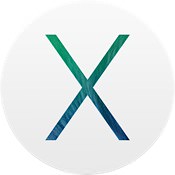
Hier wird in Form einer Schritt für Schritt Anleitung beschrieben, wie sich für OS X Mavericks 10.9 nach dem Download des Installationsimage aus dem Mac App Store ein startfähiger USB-Stick erstellen lässt.
Die nachfolgend, detaillierte Beschreibung funktioniert garantiert zuverlässig, sofern jeder einzelne Schritt exakt eingehalten wird. Hier läuft OS X Mavericks auf einem iMac 27″ Ende 2009 und einem MacBook Pro mit Retina Display stabil und ohne irgendwelche Auffälligkeiten.
Das Erstellen eines bootbaren Sticks mit OS X Mavericks gestaltet sich etwas aufwändiger als noch noch mit OS X Mountain Lion. Der Grund hierfür ist die Trennung zwischen startfähigen Dateien und dem eigentlichen Installationspaket. Letztlich jedoch verläuft das Ganze äußerst einfach, werden die nachfolgenden Schritte exakt und der Reihe nach eingehalten. Garantiert!
Nachfolgend findet sich nun eine umfangreichere Anleitung, um auf einem USB-Stick mit mindestens 8 GB Kapazität den Installer von OS X Mavericks 10.9 einzurichten.
Erstellung eines bootfähigen USB-Stick mit OS X Mavericks
Benötigt wird ein mindestens 8 GB großer USB-Stick und das Download-Image von OS X Mavericks aus dem Mac App Store. Beachtet werden sollte, dass das nach dem Download angebotene Fenster zur Installation von OS X Mavericks einfach geschlossen bzw. beendet werden kann.
Als erstes ist es erforderlich, alle Dateien, also die unsichtbaren und Systemdateien im Finder sichtbar zu machen. Das geschieht am Einfachsten mit Hilfe des Terminal. Dazu nacheinander diese beiden Befehle dort eingeben.
defaults write com.apple.finder AppleShowAllFiles TRUE
killall Finder[/php]
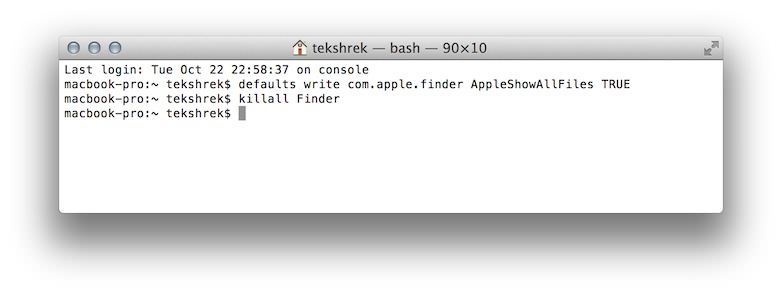
Nun wird in den Programme-Ordner gewechselt. Dort befindet sich nach erfolgreichem Download die App „OS X Mavericks installieren“. Empfohlen wird, diese für das weitere Vorgehen zuerst in den Download-Ordner zu kopieren. Dort lässt es sich einfach besser mit Dateien bzw. Downloads arbeiten als direkt im Programme-Ordner.
Mit einem Rechtsklick auf die App „OS X Mavericks installieren“ öffnet sich das Kontext-Menü und dort wird „Paketinhalt anzeigen“ gewählt.
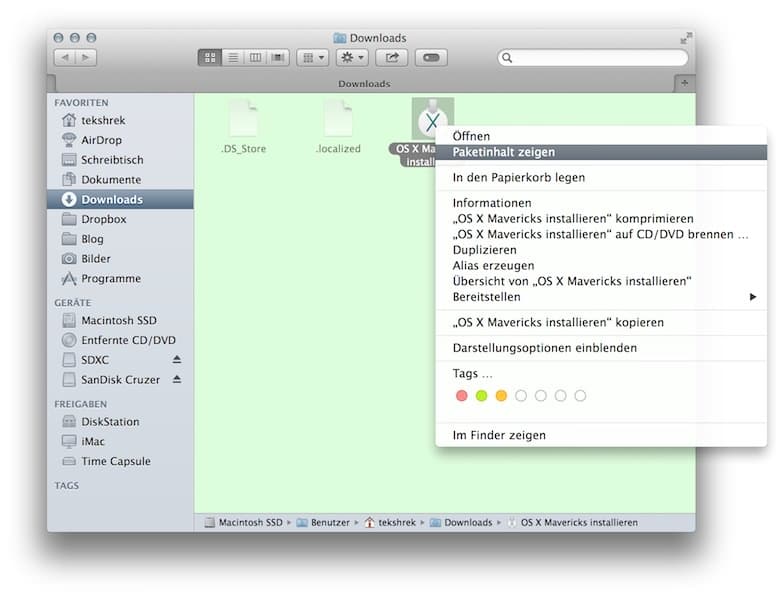
Im sich nun öffnenden Fenster in das Verzeichnis Contents/SharedSupport wechseln und dort durch einen Doppelklick auf das Image InstallESD.dmg dieses öffnen.
Das darin befindliche Image BaseSystem.dmg wird an eine andere Stelle auf dem Mac, beispielsweise auf den Desktop, kopiert und nicht geöffnet (gemountet). Sollte das Image BaseSystem.dmg an der beschriebenen Stelle nicht gefunden werden, dann bitte noch mal unter Punkt 1. nachschauen!
Statt dessen wird dieses kopierte Image durch einen Rechtsklick und „Öffnen mit“ › Auswahl des „Festplattendienstprogramm“ geöffnet.
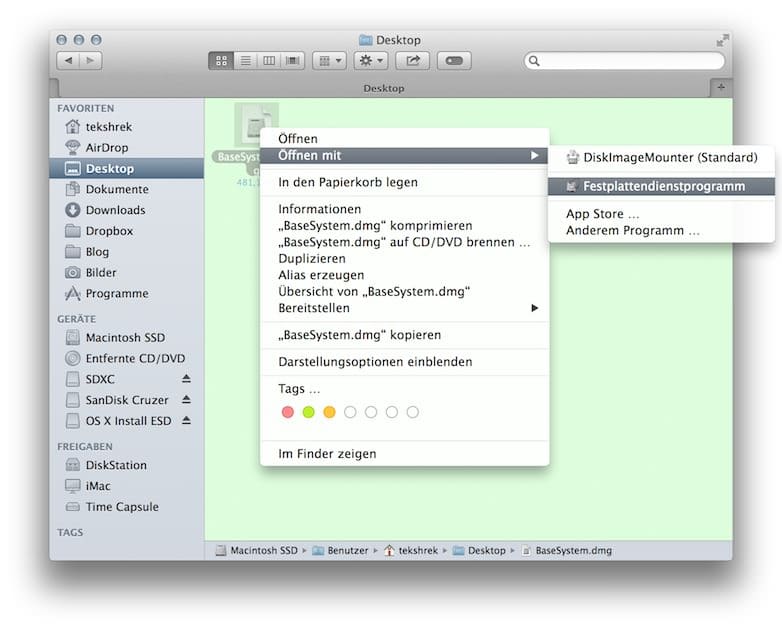
Jetzt gehts zum Punkt „Wiederherstellen“. Als Quelle wird das Image BaseSystem.dmg und als Ziel der USB-Stick gewählt.
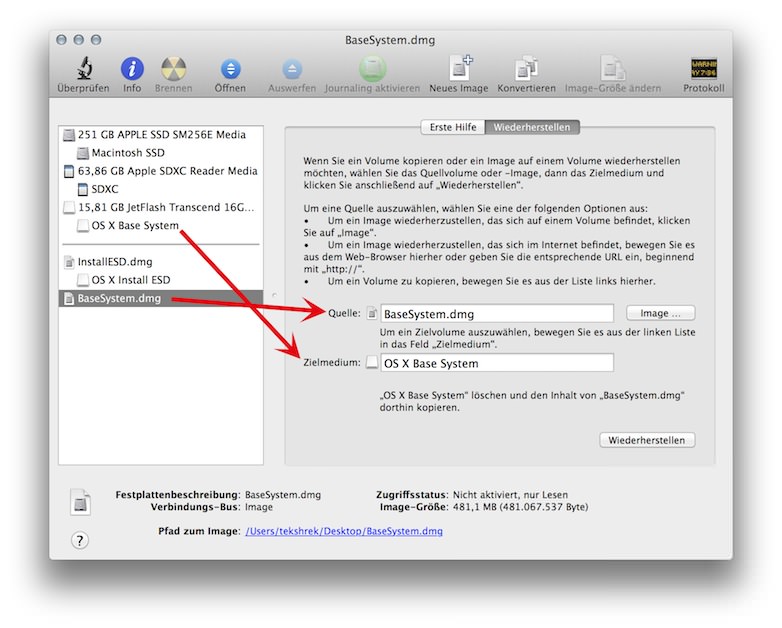
Auf Wiederherstellen klicken und falls verlangt, das System-Passwort eingeben.
Jetzt wird noch die auf dem Stick im Ordner „System/Installation“ befindliche Verknüpfung (erkennbar am weißen Icon mit Pfeil) entfernt.
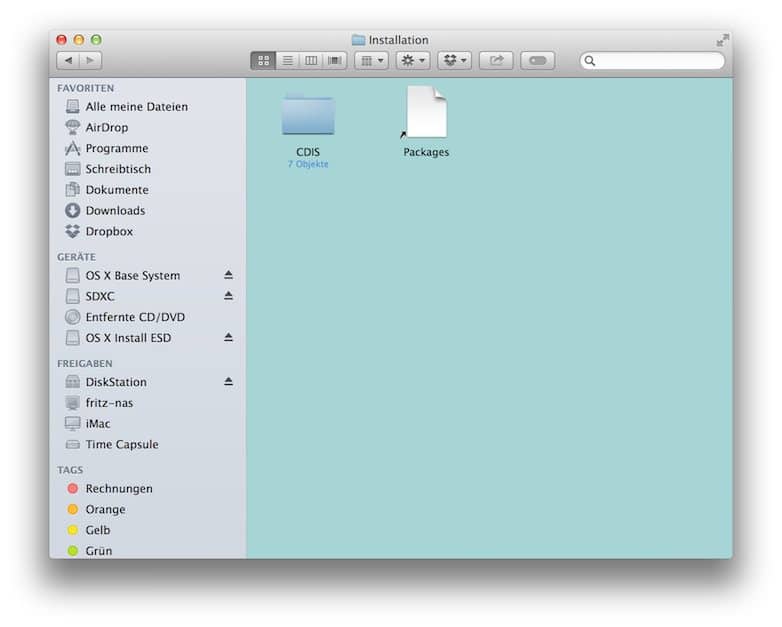
Und durch den richtigen Ordner „Packages“ mitsamt Inhalt aller Pakete (ca. 4.5GB) aus dem Image InstallESD.dmg ersetzt.
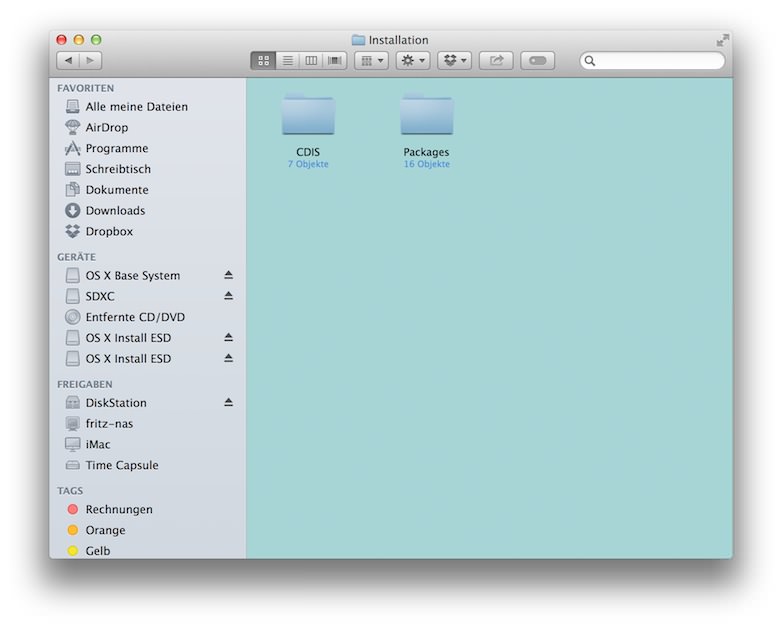
Zum Abschluss sollten die anfangs versteckten Dateien mit Hilfe des Terminal wieder unsichtbar gemacht werden. Dazu nacheinander diese beiden Befehle eingegeben und fertig.
defaults write com.apple.finder AppleShowAllFiles FALSE
killall Finder[/php]
Mit diesem nach dieser Anleitung erstellten USB-Stick lässt sich jetzt OS X Mavericks installieren. Dazu den Mac mit gedrückter alt-Taste neu starten und den Stick auswählen und ran an die Arbeit!
Bitte auch daran denken, dass sich im Programme-Ordner möglicherweise noch, falls nicht bereits in den Papierkorb verschoben, das Download-Package von OS X Mavericks befindet. Das kann mit ruhigem Gewissen gelöscht werden. Bei Bedarf lässt sich dieses jederzeit erneut aus dem Mac App Store laden.
Viel Erfolg beim Erstellen eines bootfähigen USB-Stick mit OS X Mavericks 10.9!
OS X Wiederherstellungspartition auf einem Mac
Erstellung oder Aktualisierung?
Bei Fragen zum Erstellen oder Aktualisieren einer Wiederherstellungspartition auf einem Mac unter OS X: die Antworten darauf finden sich hier!
Empfehlungen zum Clean Install des gesamten Mac OS X
Ist möglicherweise ein Clean Install des gesamten System angeraten, hier findet sich eine ausführliche Anleitung.
Jetzt bist du gefragt!
Gefällt dir dieser Beitrag oder bist du anderer Meinung? Hast du Anregungen, Ergänzungen, einen Fehler gefunden oder ist dieser Beitrag nicht mehr aktuell? Dann freue ich mich auf deinen Kommentar.
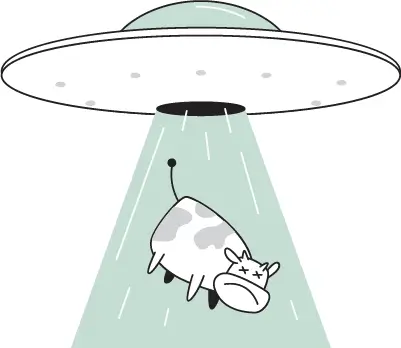
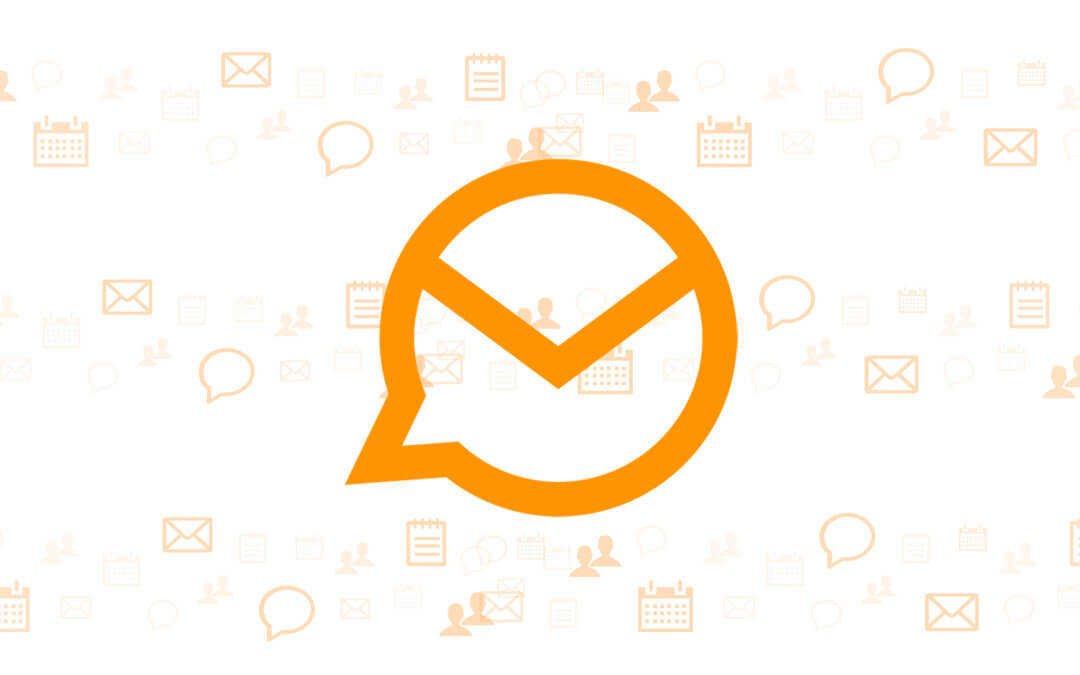
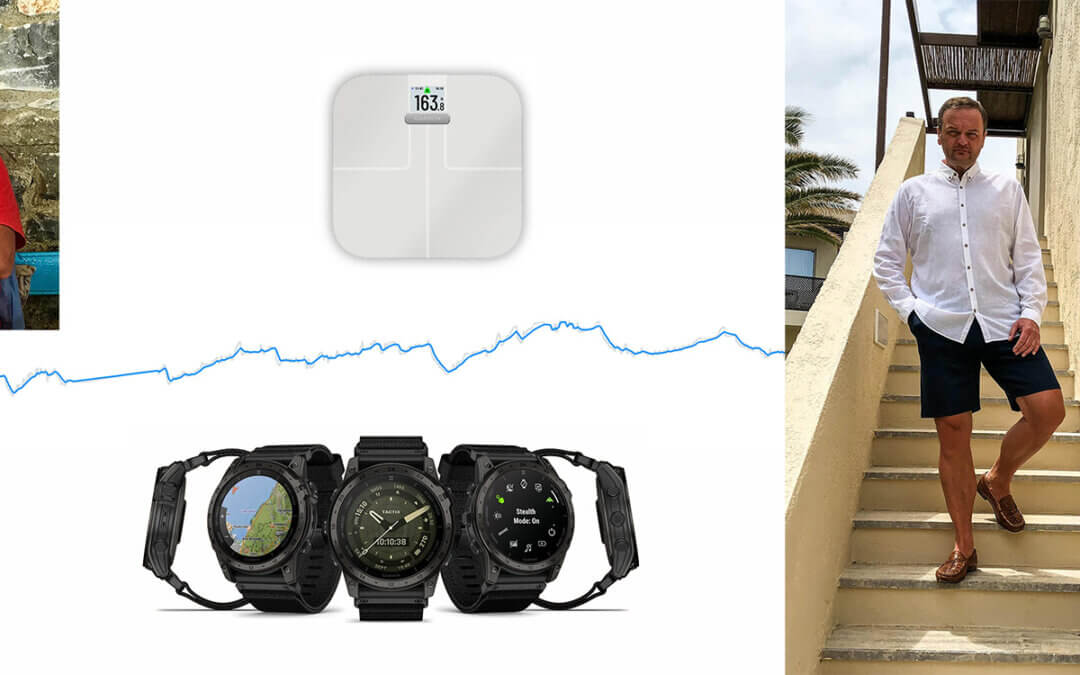
Frage, Ist dann die Recovery Partition auch installiert? Ich habe woanders gelesen (ähnlicher Weg), dass diese dann nicht installiert wird.
Falls ein Update über eine ältere Version des OS X installiert wird, wird die Recovery Partition nicht mit upgedatet.
So wie bspw. hier auf dem iMac: System auf 10.9 – Recovery blieb bei 10.8.2 (mein letzter Clean-Install).
Falls es aber noch gar keine Recovery Partition gibt, das macht wiederum auch nichts, denn für diesen Fall gibt es ja dann den USB-Stick, der die gleiche Funktion erfüllt.
Vielen Dank für deinen Artikel
MfG Matze
Hallo,
noch einmal eine Frage zur Recovery Partition: wenn ich nun die Festplatte lösche (habe einen Mini mit FusionDrive) und dann eine komplette Neuinstallation mit vorherigem Formatieren mache, habe ich dann eine Recovery Partition oder nicht? Und weisst Du, was mit dem FusionDrive passiert beim Formatieren? Bleibt es bestehen oder nicht?
Vielen Dank.
Schöne Grüsse Réjeanne
Zum Fusion-Drive habe ich leider keinerlei Erfahrungen.
Aber ich gehe davon aus, dass Mavericks das erkennt, da du die SSD ja als Volume zur Installation auswählst.
Zur Wiederherstellungspartition selbst schreibe ich gerade einen Artikel; dieser sollte in ca. 2 Stunden online sein.
Habe auf meinem iMac Early 2010 (27 Zoll) den Download gemacht, dann sofort installiert.
Die Installation ist abgebrochen mit dem Fehler:
Kann keine Wiederherstellung erstellen – Installation wird abgebrochen
Weiß einer was da hilft? Wie ich vorgehen sollte?
iMac 2010, 27 Zoll, 4GB Ram, 1TB, Mountain Lion 10.8.5, ursprünglich war es Snow Leopard 10.6
Danke für eventuelle Ratschläge
Dann erstelle dir doch am Besten einen bootfähigen USB-Stick.
Das ist schnell erledigt – boote von diesem und installiere das Update.
Und solch einen Stick kann man für Notfälle immer mal liegen haben.
Herzlichen Dank für den Artikel. Die Lösung um im Macbook Pro Early 2011 eine 840er EVO SSD zum betrieb zu erwecken :-) will man nun Mavericks wieder neu installieren erfolgt das scheinbar direkt über das Internet beim Start mit Apfel + R. Hätte ich mir all die Arbeit mit Lion USB Stick sparen können die immer wieder zu Fehlern führte…
Wie macht man das, wenn man Mavericks schon vorinstalliert hat? Dann gibt es keinen Installer und man kann ihn auch nicht aus dem Appstore laden, weil man die Systemvoraussetzungen nicht erfüllt. Gibt es dafür einen Ausweg? Ich hätte gern einen bootfähigen USB-Stick, da es ja keine DVD mit dem Betriebssystem mehr gibt.
Mavericks sollte auf jeden Fall aus dem AppStore zu laden sein.
Was bekommst du denn angezeigt, wenn du in der Suche ‚Mavericks‘ eingibst und dann auf Download klickst?
Ich bekomme vom AppStore die Meldung: »OS X Mavericks kann auf diesem Computer nicht installiert werden.« Das ist prinzipiell nicht falsch. Es ist ja schon installiert (in Version 10.9.1). Mit der Schaltfläche »Weitere Informationen« komme ich auf diese Seite:
Formell haben sie ja recht: Mein Rechner braucht kein Mavericks. Aber ich hätte schon gern den bootfähigen USB-Stick gebaut. Ich musste schon mal ein System wiederherstellen …
Du sollst es ja auch nicht installieren, sondern nur aus dem Mac App Store laden.
Wenn das aber bei dir wirklich nicht funktionieren sollte – dann habe ich dafür keine Erklärung. Tut mir leid.
Unter »Einkäufe« sehe ich im AppStore-Programm auf meinem Rechner auch »OS X Mavericks« von Apple. Rechts steht »LADEN« (bei den anderen Programmen wie Aperture, Keynote etc. steht »INSTALLIERT«). Wenn ich es laden will, kommt die Meldung, dass es nicht installiert werden kann und es wird auch nicht geladen. Der Installer ist auch nirgendwo auf dem Rechner zu finden.
bei mir das gleiche, ich kann es nicht lande, Mavericks war bereits installiert. Wollte auch zur Sicherheit einen USB Stick erstellen.
Danke für die tolle Anleitung!!