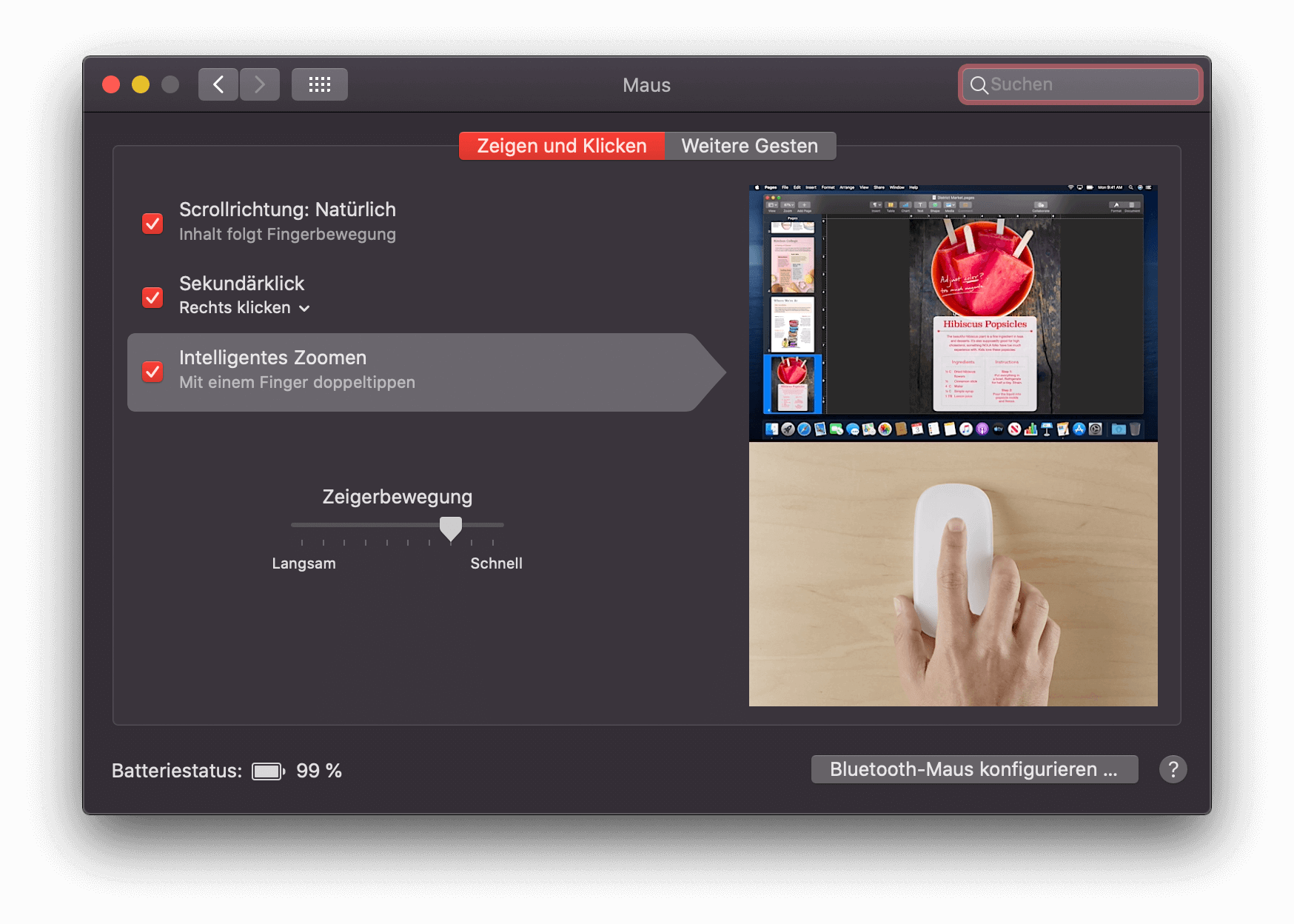
Mauszeiger unter macOS Catalina beschleunigen – Systemeinstellungen
Gerade bei etwas größeren Bildschirmen muss so die Maus mehrfach neu aufgesetzt werden, um allein den Mauszeiger ein einziges Mal von einer Seite des Bildschirms bis zur anderen zu bewegen und das auch noch in Zeitlupe. Daher benutzte ich bisher ein extra Tool, um die Geschwindigkeit des Mauszeigers für mein Apple Thunderbolt Display zu erhöhen und erreichte damit eine Einstellung von 35 und kam damit bei 27″ Bildschirmgröße recht gut klar.
Ein schneller Mauszeiger ist einfach schneller!
Nun in Zeiten von noch größeren Display, wie beispielsweise das Apple Pro Display XDR mit 32″, kann eine noch höhere Geschwindigkeit in aller Regel nicht schaden. Aber leider stieß da das bisher von mir verwendete Tool an seine Grenzen, denn da war bei 35 Schluss und eine Alternative musste her.
Um nicht ein anderes Tool finden zu müssen, um die von mir gewünschte Geschwindigkeit zu erreichen, genügt es, das Terminal zu bemühen. Falls sich jemand fragt, wo man das findet: Programme ›› Dienstprogramme ›› Terminal.
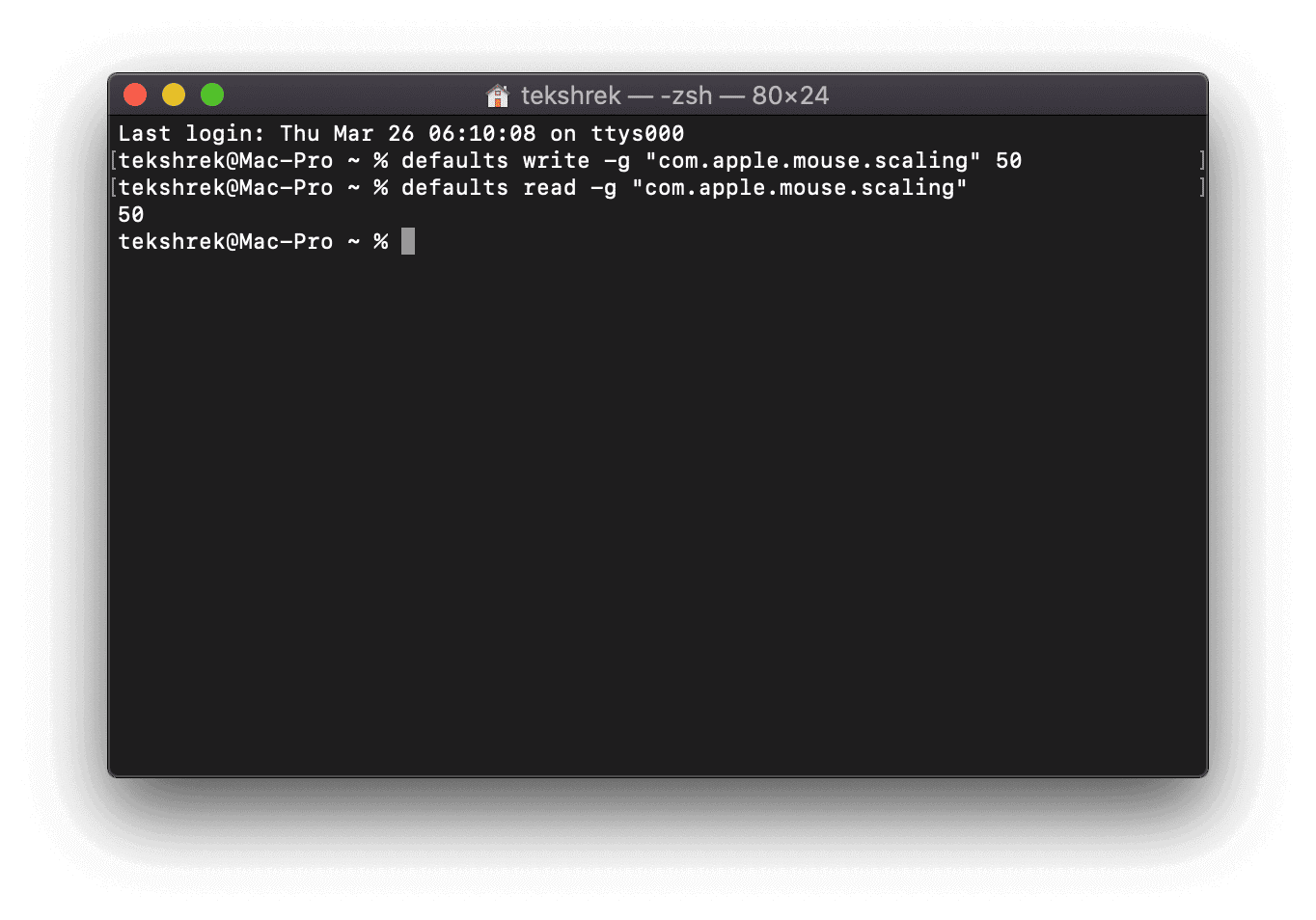
Mauszeiger unter macOS Catalina beschleunigen – Terminal
Dort bevorzugt dann als erstes die aktuelle Geschwindigkeit kontrolliert und dazu kann folgender Befehl benutzt werden:
defaults read -g "com.apple.mouse.scaling"
Anschließend dann am Besten etwas probieren, bis die gewünschte und passende Geschwindigkeit gefunden ist. Bei mir war es für 27″ Displaygröße stets ein Wert von 35 und jetzt mit 32″ Bildschirmgröße habe ich den Wert auf 50 gestellt.
Diese Änderung erreichst du im Terminal mit der Eingabe von:
defaults write -g "com.apple.mouse.scaling" 50
Anschließend, nach Eingabe/Änderung des Wertes, sich als Benutzer einmal ab- und wieder anmelden, sodass der Wert aktiv wird. Sollte die Geschwindigkeit noch nicht optimal passen, dann einen neuen Wert eingeben und das Ganze solange wiederholen, bis du zufrieden bist.
Wichtig ist in diesem Zusammenhang, den Regler in den Systemeinstellungen zur Maus selbst (im obigen Screenshot zu erkennen), in Ruhe zu lassen. Änderst du daran etwas, so wird dein zuvor eingestellter Wert überschrieben und der Mauszeiger lahmt genauso wie zuvor. In dem Fall einfach das Prozedere wiederholen und schon ist alles wieder gewünscht schnell.
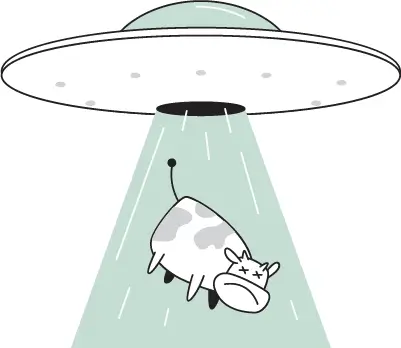
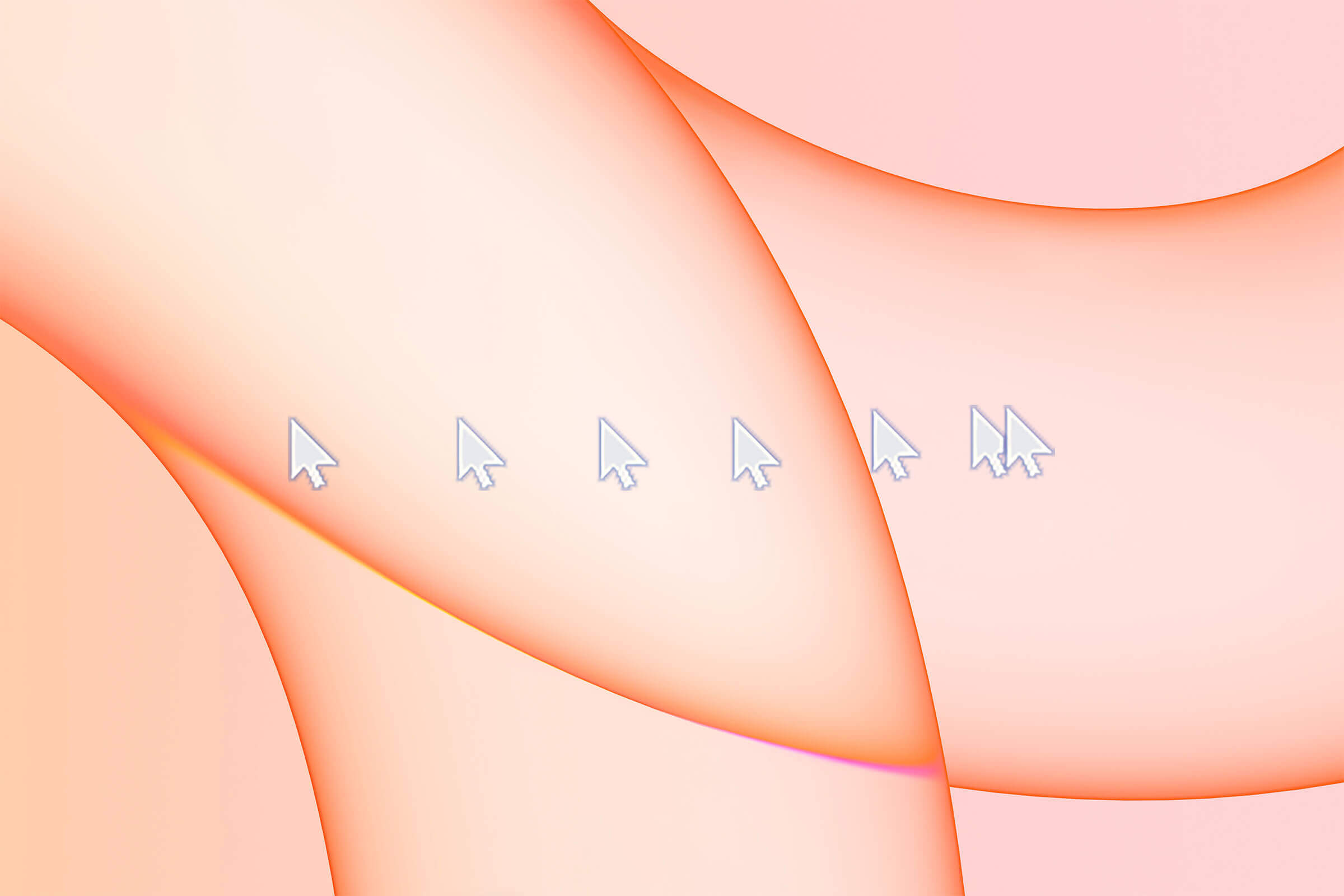
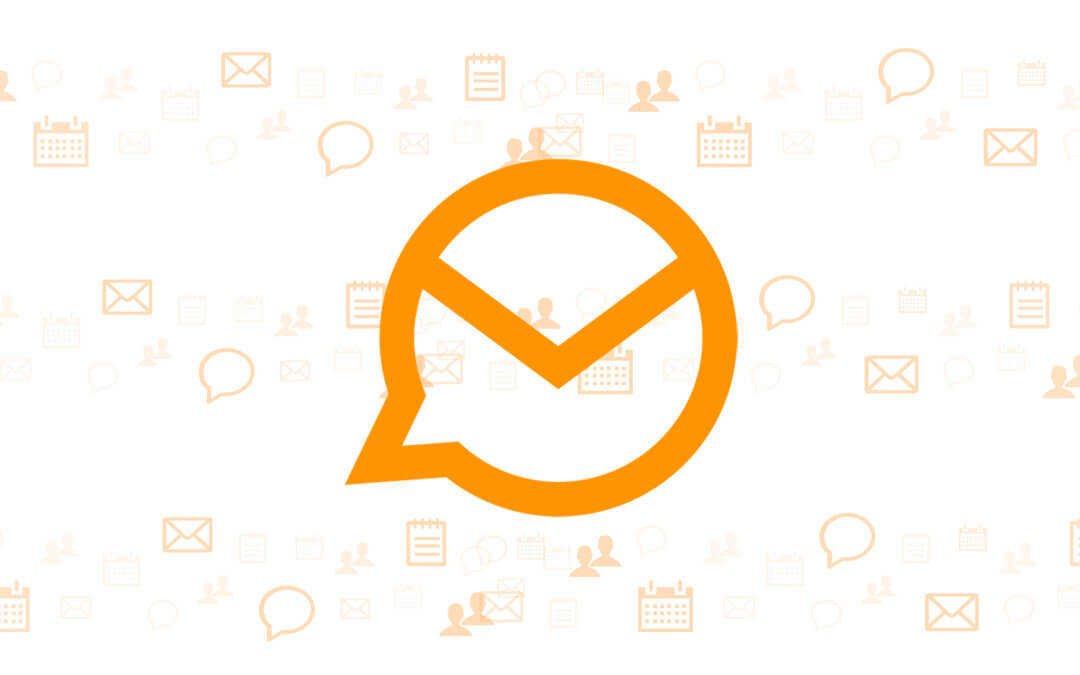
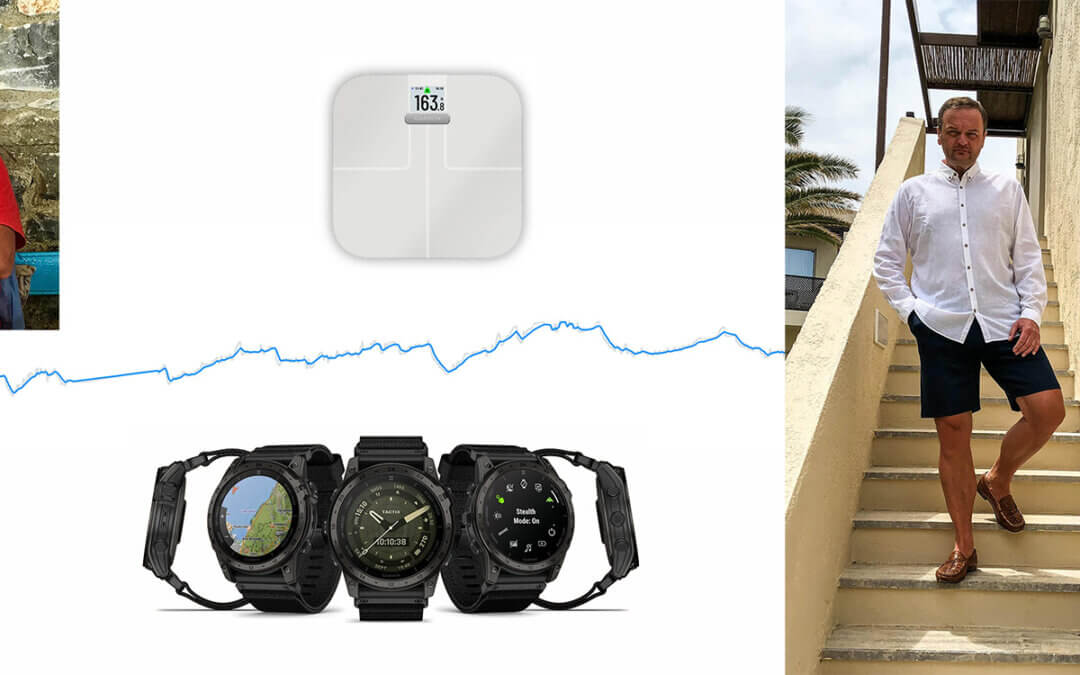
Wenn ich diesen Terminal Befehl Eingebe (Mac OS 10.11.6) und dann Ausführe, dann habe ich wieder diese fürchterliche Maus Kennlinie von Apple drin (Langsame Maus Bewegung zu langsam und schnelle Bewegungen zu schnell) die ich vorher mit dem Programm: Kill Mouse Accel deaktiviert habe um eine lineare Maus Bewegung zu nutzen.
Gibt es ein Terminal Befehl der nur die GESCHWINDIGKEIT linear ändert ohne das zusätzlich die MAUSKENNLINIE verändert wird ?