
Die Fehlerbehebung am iPhone und iPad, man sollte meinen, dass sich diese Funktion zwischenzeitlich herum gesprochen hat aber dem ist bei weitem nicht so. Die Frage nach einer möglichen Lösung, sollte das iPad oder iPhone ungewöhnliches Verhalten zeigen, diese Frage erreicht mich noch immer recht häufig. So kann ich künftig mit einem Link einfach hierher verweisen.
Es geht darum, was zu tun ist, sollte sich das iPad oder iPhone plötzlich ungewöhnlich verhalten. Egal welches iPad welcher Generation oder ob ein iPhone 4S, iPhone 5 oder jetzt das iPhone 5s, die Prozedur ist bei jedem gleich. Ein einfaches Ausschalten genügt dazu regelmäßig nicht. Statt dessen sollte dieser Vorgang, ich bezeichne ihn einfach mal als Hard-Reset, durchgeführt werden.
Dazu wird die Home- und Ausschalttaste gleichzeitig für ca. 10 Sekunden gedrückt gehalten halten, solange bis das Apple Logo im Display erscheint. Anschließend funktioniert in 99% aller mir bekannten Fälle das iPad und auch iPhone wieder wie es sein soll.
Auch kann es nach meiner Meinung nicht schaden, zumindest handhabe ich es so und blieb so seit gefühlten Ewigkeiten von Zicken am iPad und iPhone jeglicher Art verschont. Dazu diesen Vorgang obligatorisch alle ein bis zwei Wochen auszuführen und ich beende dazu vorher noch alle Apps und schon gehts los. Einfach hin und wieder so zwischendurch.
Fehlerbehebung bei WLAN-Problemen
Und weil wir gerade dabei sind, gleich noch die Fehlerbehebung bei WLAN-Problemen. Diese hilft ebenfalls in 99% aller Fälle. Dazu genügt in aller Regel das Zurücksetzen der Netzwerkeinstellungen. Diese finden sich unter Einstellungen › Allgemein › bis ganz runter scrollen › Zurücksetzen. Auf der sich öffnenden Seite Netzwerkeinstellungen › auswählen und auf › Zurücksetzen tippen. Dabei falls erforderlich das hinterlegte Passwort eingeben. Nun startet das iPad oder iPhone neu.
Nach dem Neustart muss natürlich das iPhone wieder mit einem WLAN verbunden werden. Dazu rein in die Einstellungen und oben auf WLAN getippt. Anschließend das Passende gewählt, die Frage nach dem Passwort beantworten und weiter gehts.
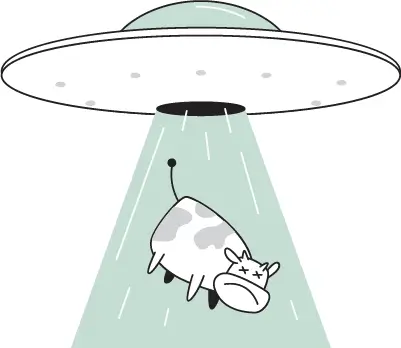
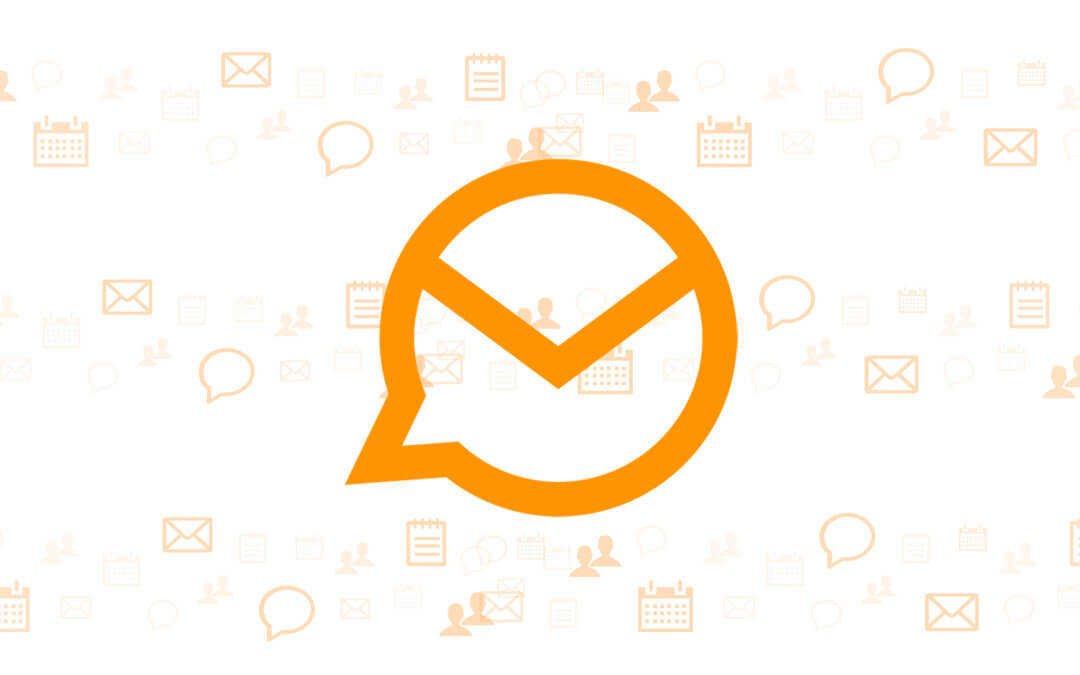
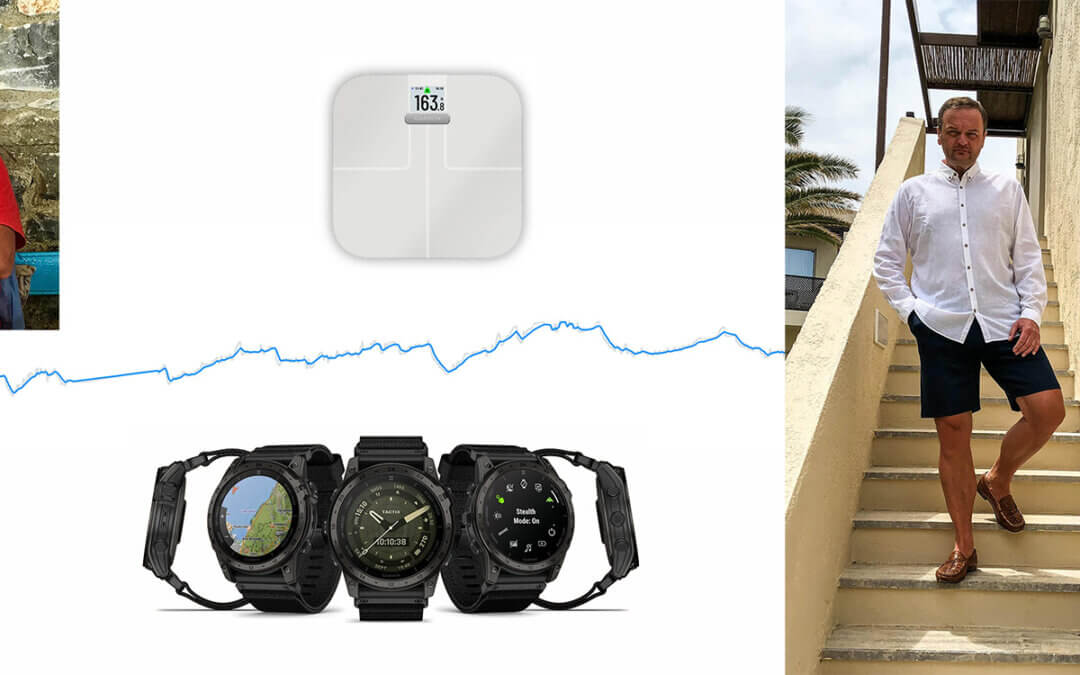
danke für die tipps gleich ausprobieren.