
Der Clean Install eines Mac unter OS X Mavericks 10.9 ist so simpel wie einfach und kann von jedem durchgeführt werden. Wichtig ist dabei lediglich, eine bestimmte Reihenfolge einzuhalten und etwas Vorbereitung. Bei sämtlichen hier empfohlenen Vorgehensweisen handelt es sich vollumfänglich um vielfach erprobte und garantiert funktionierende Empfehlungen, die ich persönlich bereits seit Mac OS X Lion genau so umsetze und die leicht, von Jedermann, realisierbar sind und unter Mavericks weiterhin ihre Gültigkeit haben.
Vorbereitungen eines Mac für einen Clean Install
Der nachfolgend beschriebene Weg kann für sämtliche Clean Installs sämtlicher OS X-Systeme genutzt werden; gilt somit auch für OS X Mavericks, OS X Yosemite und auch OS X El Capitan.
Backups des bestehenden Systems
Was sollte vorhanden sein bevor begonnen wird? Es sollten mindestens zwei aktuelle Backups vorhanden sein. Eines in Form des Time Machine-Backups und eines in Form eines Festplatten-Klone. Das ist eine eins zu eins Kopie der gesamten internen HD bzw. SSD.
Warum zwei? Das erkläre ich sofort. Eine aktivierte Time Machine sollte in jedem OS X System Standard sein. Ein jederzeit aktuelles Backup seines gesamten Datenbestandes, einfacher geht wirklich nicht. Dort werden sämtliche Versionen aller Daten über eine lange Zeit gesichert, so lange eben die Speicherkapazität des Sicherungsmediums ausreicht. Und die Time Machine wird nach einem Clean Install ganz normal wieder aktiviert und fortgeführt.
Nun aber zum zweiten Backup in Form eines Klone des Inhaltes der gesamten bestehenden internen HD bzw. SSD. Nach dem Clean Install haben wir ein neues und absolut sauberes System und in dieses sichere ich ungern mit Hilfe von Backup-Routinen irgend etwas zurück. Hier empfehle ich ein einfaches Kopieren sämtlicher Daten vom externen Sicherungsmedium zurück in die Verzeichnisstruktur des neuen System, nach dem Clean Install.

Und es hat einen weiteren Vorteil. Dieses Backup Medium sollte unverändert noch einige Zeit gelagert werden, um für den Fall vorzusorgen, dass beim Zurücksichern etwas übersehen wurde und steht dann noch zur Verfügung; soll alles schon vorgekommen sein.
Bootfähiger USB-Stick mit OS X Mavericks 10.9 oder OS X Yosemite 10.10 oder einen bootfähigen USB-Stick mit OS X El Capitan erstellen!
Benötigt wird ein bootfähiger USB-Stick mit OS X Mavericks 10.9 oder ein bootfähiger USB-Stick mit OS X Yosemite 10.10 oder dem aktuellen OS X El Capitan 10.11. Zur Anleitung der Erstellung eines bootfähigen USB-Sticks mit OS X El Capitan, gehts da entlang! Gibt es Fragen zur Erstellung, diese bitte posten! Antwort ist jeweils garantiert.
Ein Clean Install mit Hilfe eines solchen USB-Stick ist nach meiner Meinung der Neuinstallation über die Wiederherstellungspartition klar vorzuziehen.
Bei der Installation eines Mac von der Wiederherstellungspartition aus, werden erst noch reichlich Daten über das Internet geladen, was den eigentlichen Installationsvorgang unnötig verzögert. Je nach verfügbarer Bandbreite können das durchaus einige Stunden sein.
Und einen bootfähigen USB-Stick liegen zu haben, kann — für den Fall der Fälle — sicherlich auch nicht schaden.
Das war an Vorbereitung auch schon alles und es kann los gehen.
Der eigentliche Clean Install des Mac mit OS X Mavericks
Zuerst wird der bootfähige USB-Stick in einen USB-Anschluss am Mac gesteckt und dieser neu gestartet. Unmittelbar nach dem Start wird die alt-Taste gedrückt und gedrückt gehalten, bis am Bildschirm die Festplattensymbole angezeigt werden. Das dauert generell nur wenige Sekunden.
Erscheint jedoch statt dessen das Anmeldefenster, dann wurde die alt-Taste zu spät gedrückt und das Ganze wird einfach wiederholt.
Werden nun auf dem Monitor die Festplattensymbole angezeigt, so wird der USB-Stick gewählt und die Return-Taste gedrückt und der Mac startet jetzt vom USB-Stick.

Im nun erscheinenden Fenster wird die Sprache Deutsch gewählt und es geht auch schon weiter.
Nun wird das Festplattendienstprogramm gestartet und damit die HD bzw. SSD des Mac vollständig gelöscht. Dazu wird diese in der linken Seitenleiste ausgewählt und dann auf den Punkt ‚Löschen‘ (etwas weiter rechts davon) geklickt.
Darunter wird bei Format: ‚Mac OS Extended (Journaled)‘ gewählt und bei Name: die gewünschte Bezeichnung des Medium eingegeben; in der Regel ist das ‚Macintosh HD‘ bzw. ‚Macintosh SSD‘.
Noch noch die Schaltfläche ‚Löschen‘ geklickt, die Abfrage, ob man das tatsächlich will, bestätigt und nach wenigen Augenblicken ist die Festplatte leer.
Nun kann das Festplattendienstprogramm beendet und über die Auswahl ‚OS X Mavericks installieren‘ und klicken auf den Button ‚Fortfahren‘ dieses installiert werden.
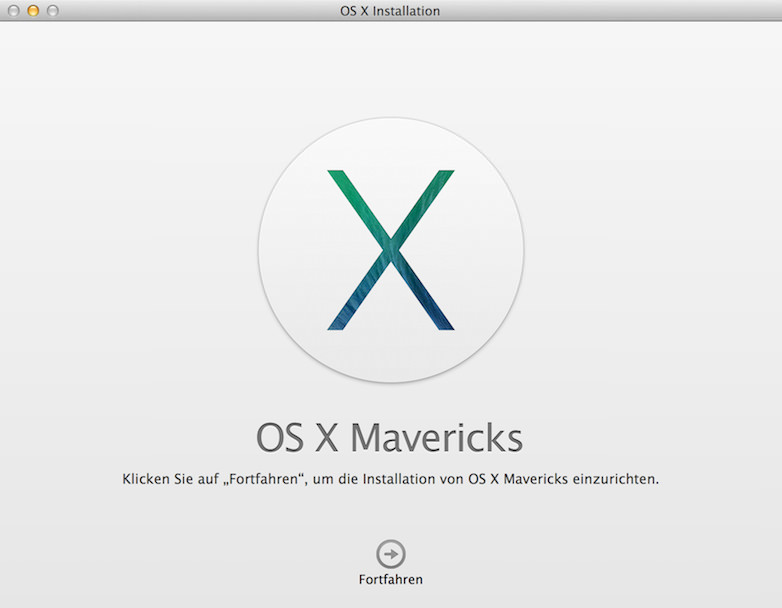
Die vollständige Installation des OS X dauert in der Regel etwas mehr als 30 Minuten.
Nachdem diese abgeschlossen ist, startet der Mac selbständig neu und es kann an die Installation der einzelnen Apps gehen. Die Meisten davon findet man sicher im Mac App Store, aus dem diese, sofern ein Mal dort gekauft, jederzeit erneut kostenlos geladen werden können.
Alles andere direkt von den einzelnen Entwickler-Webseiten herunter laden und installieren.
Die eigenen Daten werden nur noch von der externen Festplatte in die gewünschten Ordner kopiert und so ist auch das schnell fertig gestellt.
Seit OS X Mavericks und iOS 7 ist es Dank Schlüsselbund-Synchronisierung über die iCloud und über die iCloud synchronisierte E-Mail-Konten deutlich einfacher, diese aktiv zu bekommen. Das bisher zeitlich eher aufwändige Neueinrichtung entfällt damit.
Einzig bei der Verwendung von IMAP-Konten, was sicher die Mehrheit aller User betreffen dürfte, ist die manuelle Zuordnung der Verwendung der einzelnen Mail-Ordner noch durchzuführen. Wie das genau funktioniert, das habe ich hier beschrieben.
Bei Fragen zum Erstellen oder Aktualisieren einer Wiederherstellungspartition auf einem Mac unter OS X: die Antworten darauf finden sich hier!
Ist das alles erledigt, dann wurde der Clean Install des Mac mit einem neuen OS X erfolgreich abgeschlossen und es darf sich über ein sauberes, garantiert einwandfrei und zügig laufendes System bzw. Mac gefreut werden.
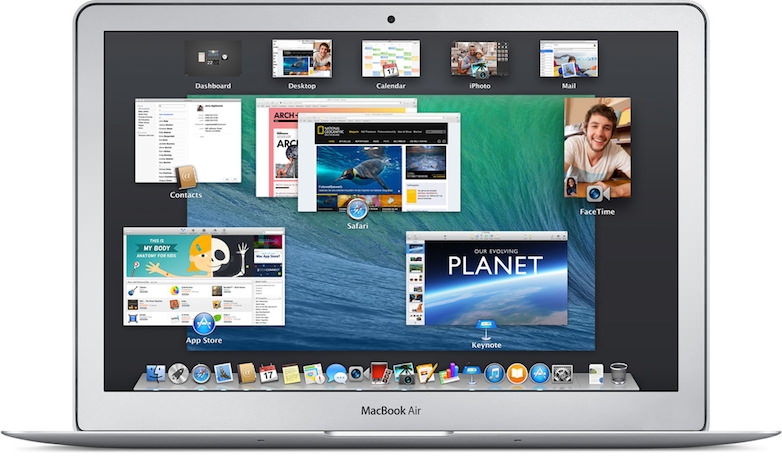
Bei Fragen oder möglichen Unklarheiten, stellt diese bitte hier darunter in den Kommentaren. Alle Fragen werden garantiert innerhalb kürzester Zeit, meist innerhalb weniger Stunden, beantwortet.
Und nun viel Erfolg bei der Neuinstallation — Clean Install eures Mac!
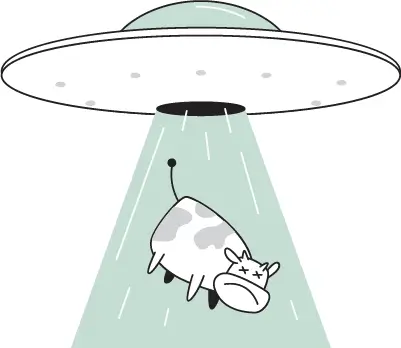
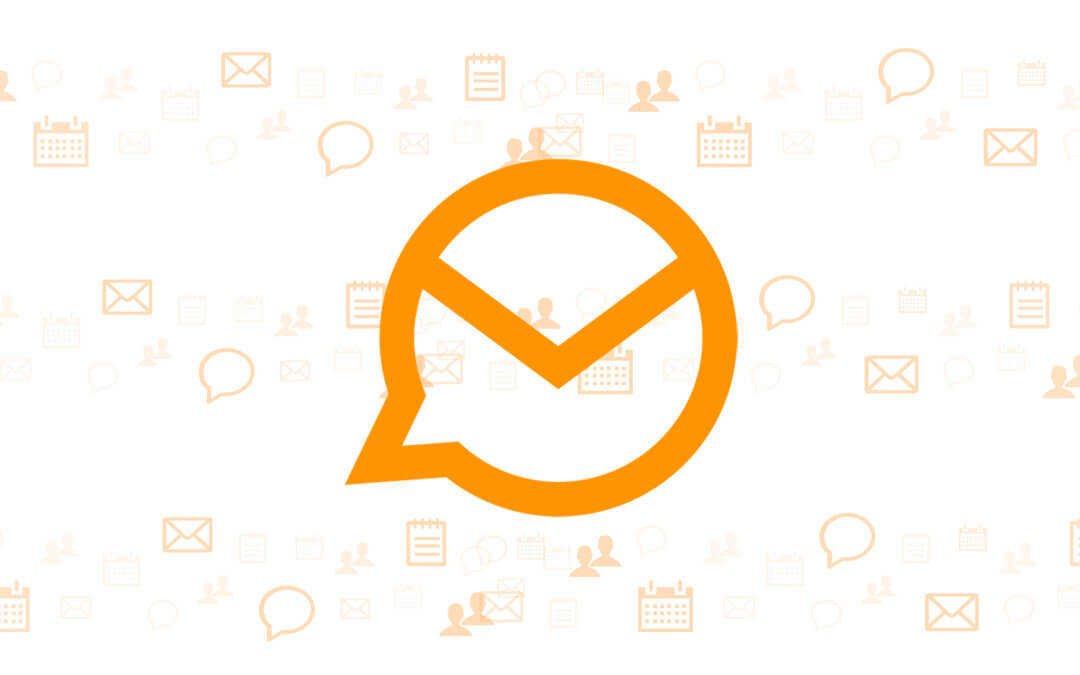
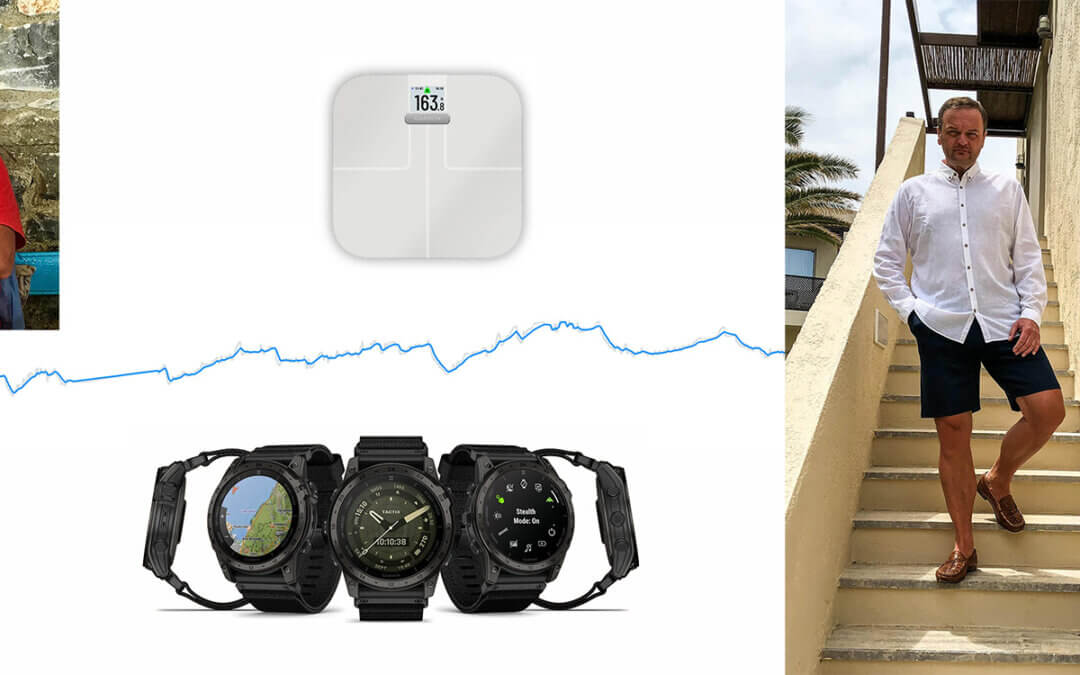
hallo, ich kann seit einiger zeit das safari nicht mehr brauchen da es durchgestrichen ist. dies nachdem ich versuchte ein update des brwser machen wollte, denn es kam die nachricht e sei veraltert. nun kann ich auch keine e-mails empfangen oder senden. ich brauchte immer die „briefmarke“ wo auch das adressbuch ist. da funktioniert nichts mehr! ? ?
also habe ich ein firefox installiert. nun kann ich aber nichtmehr auf mein adressbuch gehen.. oder es kopieren und ins gmx übertragen.
was mache ich nun? ich möchte wieder mein altes safari!!! habe keine ahnung was ich machen soll.
Hallo Frank,
ich habe ein MacBook pro Mid 2009, welches bei Anwendungen wie iMovie ziemlich, nervenaufreibend langsam wird. Ich muss dazu sagen, dass ich höchstens kleine Urlaubsfilme zusammenschneide oder Fotos. Dennoch…ich habe bislang auch immer die Updates drüber installiert. Jetzt wollte ich einen CleanInstall einfach mal ausprobieren…ein befreundeter Informatiker (und Apple Fan), hat mir allerdings gesagt, dass das bei den zahlreichen Updates, irgendwann einfach passiert, da diese immer Recourcenfressender werden und die älteren Prozessoren/Systeme, dass dann nicht mehr packen. Also irgendwann wohl ein neues MacBook und dann vielleicht nicht alle Updates mitnehmen, um noch ein bisschen ‚arbeiten‘ zu können ;)
Nun aber, nach langer Rede, meine Frage : ich habe eine SSD und die HD im MacBook. Muss ich beim CleanInstall zwingend die HD löschen oder wird diese sogar eh mit gelöscht? (eigentlich doch nur, wenn ich das ‚anordne‘). Ist es sinnvoll sie zu löschen?
Gruß, Olivia